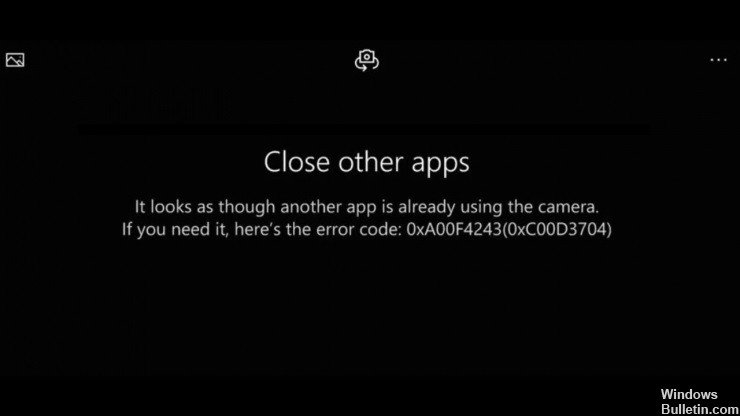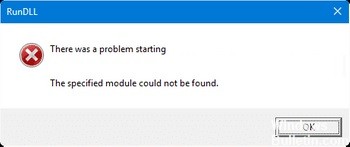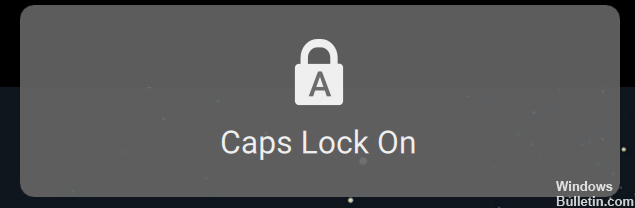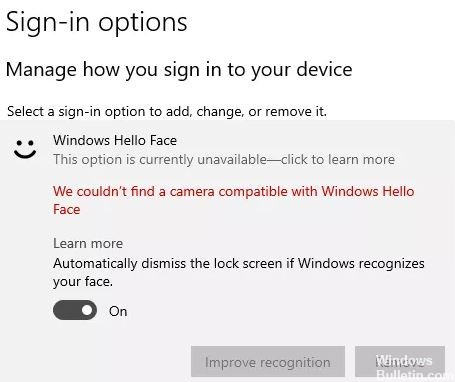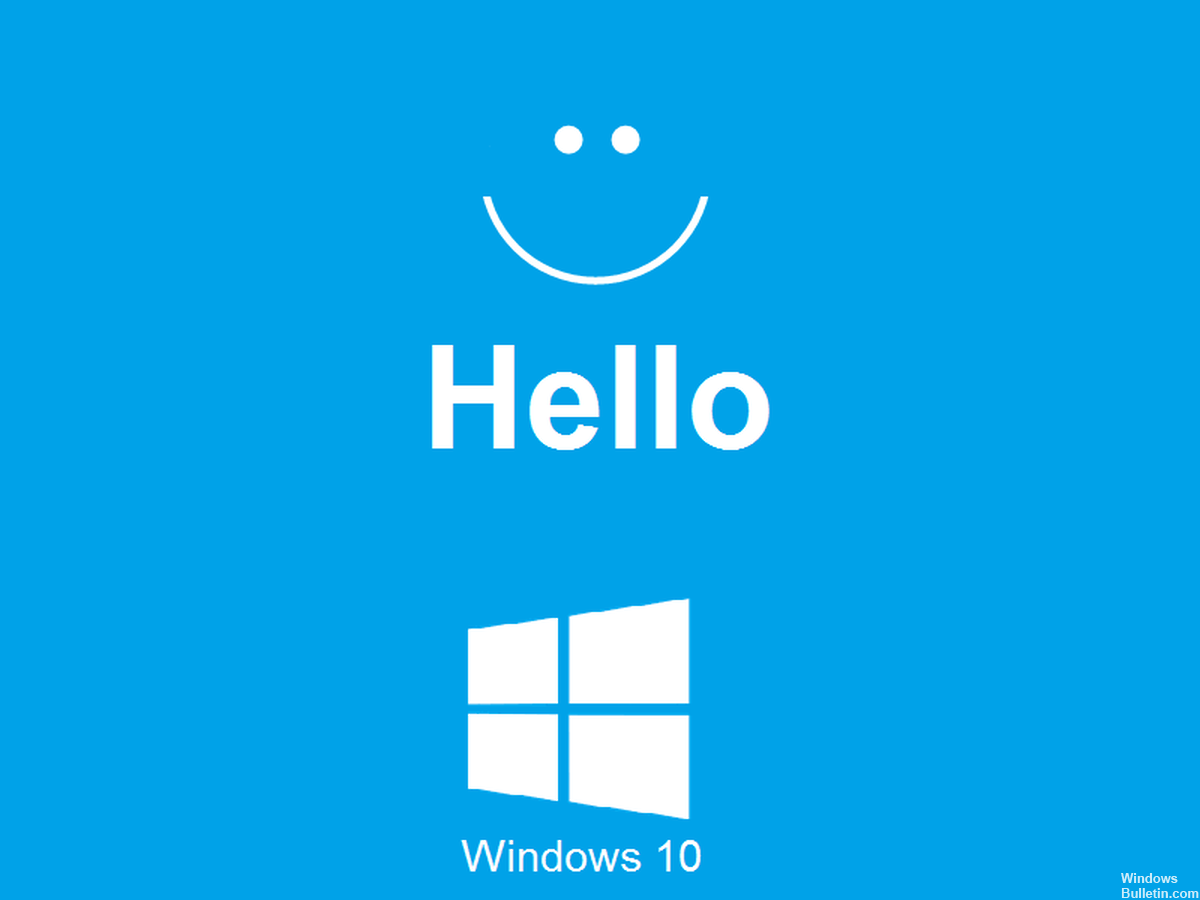Als uw laptop niet aangaat of niet start nadat u hem aanzet, zijn er verschillende manieren om het probleem op te lossen. Hieronder vindt u stappen voor probleemoplossing om u te helpen de oorzaak van uw laptop gaat niet aan. Voor de beste resultaten raden we u aan elk van deze stappen te volgen.
Waarom gaat mijn laptop niet aan?

Er zijn veel mogelijke redenen waarom uw laptop niet wordt ingeschakeld. Het kan een probleem zijn met de voeding, het laptopscherm, de batterij of zelfs een defect onderdeel op het moederbord.
Hoe repareer je een laptop die niet opstart?

Voer een systeemherstel uit
- Ga naar het venster Geavanceerde opties.
- Selecteer vervolgens de optie Systeemherstel in het venster Geavanceerde opties.
- Voer vervolgens uw accountwachtwoord in.
- Gebruik het opgeslagen herstelpunt op uw computer om Windows 10 terug te brengen naar de vorige normale staat.
- Start uw Windows 10-computer / laptop opnieuw op en controleer of deze correct wordt ingeschakeld.
Controleer de voeding, laptopoplader en batterij
- U kunt eerst controleren of de aan/uit-schakelaar aan staat, of u een verlengsnoer gebruikt en of de laptopoplader is aangesloten.
- Probeer de laptop los te koppelen en weer aan te sluiten. U kunt de laptop ook rechtstreeks op een stopcontact aansluiten om hem opnieuw op te starten.
- Zorg ervoor dat je de laptopoplader in de juiste poort van je computer steekt.
- Vervang een andere compatibele, werkende laptop-oplaadkabel en kijk of dat het probleem oplost.
- U kunt ook proberen de batterij uit de laptop te verwijderen en deze rechtstreeks op een voedingsbron aan te sluiten.
- Als uw Windows 10-computer normaal kan opstarten, is de batterij van uw laptop mogelijk defect; u kunt een nieuwe laptopbatterij vervangen.
Controleer de monitor van uw laptop
Als uw computer stroom heeft maar niet aan gaat, controleer dan eerst uw laptopmonitor. Soms kan een slechte UPS de oorzaak zijn van het monitorprobleem. U kunt de UPS vervangen om te zien of het probleem kan worden opgelost. Lees verder