Oppdatert april 2024: Slutt å få feilmeldinger og senk systemet med optimaliseringsverktøyet vårt. Få den nå på denne koblingen
- Last ned og installer reparasjonsverktøyet her.
- La den skanne datamaskinen din.
- Verktøyet vil da fiks datamaskinen din.
Spillmodus er en funksjon i Windows 10 som fokuserer systemressurser på spill når det er aktivert. Spillmodus har ikke mye effekt på systemer på høyere nivå, men hvis du pleier å multitaske eller kjøre mange prosesser i bakgrunnen, kan spillmodus være nyttig. Microsoft planlegger også å forbedre denne funksjonen i fremtidige oppdateringer, så det er i det minste nyttig å vite hvor den er.

Når du bruker spillmodus, setter Windows spillopplevelsen først. Når du lanserer et spill, vil:
Hindrer Windows Update fra å installere drivere og sende omstartsvarsler.
Dette resulterer i en mer stabil bildefrekvens avhengig av spillet og systemet.
Aktiver eller deaktiver spillmodus i innstillingene
- Åpne Innstillinger og klikk / trykk på Spill-ikonet.
- Klikk / trykk på venstre spillmodus og aktiver eller deaktiver riktig spillmodus (standardinnstilling), som ønsket.
Når du er her, drar du bare linjen øverst på skjermen for å bytte til “av” -modus - spillmodus er av! Selvfølgelig, hvis du vil slå den på igjen, er det bare å dra glidebryteren til på-posisjonen.
Oppdatering fra april 2024:
Du kan nå forhindre PC -problemer ved å bruke dette verktøyet, for eksempel å beskytte deg mot tap av filer og skadelig programvare. I tillegg er det en fin måte å optimalisere datamaskinen for maksimal ytelse. Programmet fikser vanlige feil som kan oppstå på Windows -systemer uten problemer - du trenger ikke timer med feilsøking når du har den perfekte løsningen på fingertuppene:
- Trinn 1: Last ned PC Repair & Optimizer Tool (Windows 10, 8, 7, XP, Vista - Microsoft Gold-sertifisert).
- Trinn 2: Klikk på "start Scan"For å finne Windows-registerproblemer som kan forårsake PC-problemer.
- Trinn 3: Klikk på "Reparer alle"For å fikse alle problemer.
Slå spillmodus av eller på globalt via registerredigereren
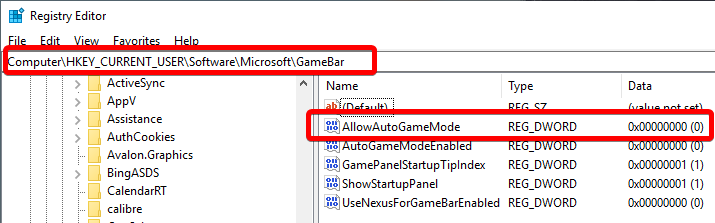
Administratortilgang er nødvendig for følgende trinn.
- Trykk Windows + R> type regedit> trykk OK / Enter. Du kan også åpne Start-menyen og skrive regedit eller Register Editor og starte applikasjonen.
- Naviger til HKEY_CURRENT_USER \ Microsoft \ GameBar Du kan lime den direkte inn i adresselinjen øverst for rask tilgang.
- I GameBar-mappen på høyre panel, ser du etter en nøkkel som heter AllowAutoGameMode. Hvis nøkkelen ikke er til stede, kan du opprette den.
- For å opprette nøkkelen, høyreklikk i vinduet og velg Ny> DWORD-verdi (32-bit). Gi nytt navn til den nye nøkkelen til AllowAutoGameMode
- For å deaktivere spillmodus, sett AllowAutoGameMode til 0, lukk registerredigeringsprogrammet og start PCen på nytt.
Aktivere eller deaktivere spillmodus for visse applikasjoner i Windows 10
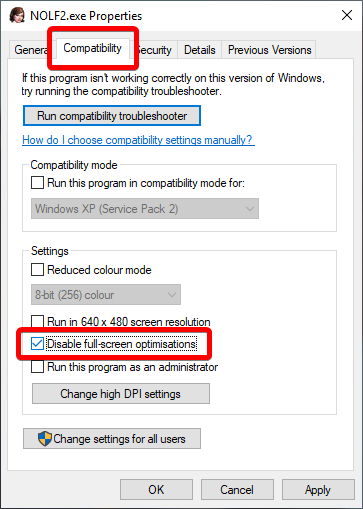
Trinn 1: Åpne spillet eller applikasjonen du vil aktivere eller deaktivere spillmodus for.
Trinn 2: Når spillet / applikasjonen er startet, trykker du på Windows-logoen og G-tastene samtidig for å vise spilllinjen. Merk at Windows-logoen + G er standard tastaturkombinasjon for å åpne spilllinjen. Hvis du har endret standard hurtigtast for Game Bar, kan du bruke denne snarveien
Hvis du ser en dialogboks med meldingen "Ønsker du å åpne spillfeltet?", Merker du av for Ja, dette er et spillalternativ for å vise spillfeltet.
MERKNAD: Hvis spilllinjen ikke åpnes, skyldes det sannsynligvis at den er deaktivert i innstillingene. For å aktivere / deaktivere spilllinjen i Windows 10, les instruksjonene våre for å aktivere den.
Trinn 3: Klikk på Innstillinger / Speedbox-ikonet for å åpne Game Bar-innstillingene.
Trinn 4: I kategorien Generelt merker du av for Bruk spillmodus for dette spillet for å aktivere spillmodus for gjeldende applikasjon. I tillegg fjerner du merket for "Deaktiver spillmodus" for gjeldende spillalternativ.
konklusjonen
Spillmodus er en spennende funksjon i Windows 10 som gjør at datamaskinen din kan prestere bedre i spill - ved å tildele ressurser primært til spilloppgaver mens et spill pågår. Dette kan forbedre ytelsen til spillet ditt, men det kan også hindre ytelsen til ikke-spilloppgaver - og hvis du ikke vil, kan det alltid være mer praktisk å slå av det i stedet.
https://github.com/obsproject/obs-studio/wiki/How-to-disable-Windows-10-Gaming-Features
Ekspert Tips: Dette reparasjonsverktøyet skanner depotene og erstatter korrupte eller manglende filer hvis ingen av disse metodene har fungert. Det fungerer bra i de fleste tilfeller der problemet skyldes systemkorrupsjon. Dette verktøyet vil også optimere systemet ditt for å maksimere ytelsen. Den kan lastes ned av Klikk her

CCNA, Webutvikler, PC Feilsøking
Jeg er en datamaskinentusiast og en praktiserende IT-profesjonell. Jeg har mange års erfaring bak meg i dataprogrammering, feilsøking og reparasjon av maskinvare. Jeg er spesialisert på webutvikling og database design. Jeg har også en CCNA-sertifisering for nettverksdesign og feilsøking.

