Oppdatert april 2024: Slutt å få feilmeldinger og senk systemet med optimaliseringsverktøyet vårt. Få den nå på denne koblingen
- Last ned og installer reparasjonsverktøyet her.
- La den skanne datamaskinen din.
- Verktøyet vil da fiks datamaskinen din.
FAT-filsystemfeil på Windows 10 oppstår på grunn av utdatert Windows, utdaterte enhetsdrivere, ødelagte systemfiler, ødelagte stasjoner, ødelagte stasjoner, beskyttelses-/krypteringsapplikasjoner for motstridende mapper, falske positiver fra antivirus og ødelagt Windows.
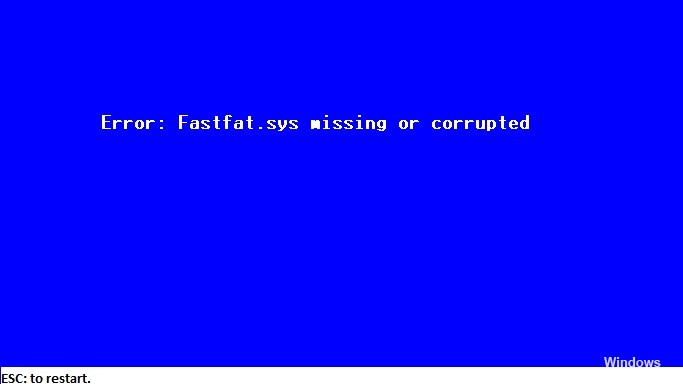
FAT FILE SYSTEM-feilen starter systemet på nytt for å forhindre systemskade, som alle andre BSOD-feil (Blue Screen of Death).
FAT_FILE SYSTEM-feilen er en av de vanligste dødsulykkene under Windows 10, og den starter også datamaskinen på nytt for å unngå skade, og låser deretter PCen i en omstartsløyfe, med mindre du starter Windows i sikker modus eller starter PCen fra et oppstartbart medium . I de fleste tilfeller oppstår denne feilen etter installasjon av ny maskinvare, programvare eller systemoppgradering. I tillegg kan FAT-filsystemfeilen oppstå under installasjonen av et bestemt program, utførelsen av Windows-relatert programvare, lasting av systemdrivere, etc.
Fjern feil maskinvare
Oppdatering fra april 2024:
Du kan nå forhindre PC -problemer ved å bruke dette verktøyet, for eksempel å beskytte deg mot tap av filer og skadelig programvare. I tillegg er det en fin måte å optimalisere datamaskinen for maksimal ytelse. Programmet fikser vanlige feil som kan oppstå på Windows -systemer uten problemer - du trenger ikke timer med feilsøking når du har den perfekte løsningen på fingertuppene:
- Trinn 1: Last ned PC Repair & Optimizer Tool (Windows 10, 8, 7, XP, Vista - Microsoft Gold-sertifisert).
- Trinn 2: Klikk på "start Scan"For å finne Windows-registerproblemer som kan forårsake PC-problemer.
- Trinn 3: Klikk på "Reparer alle"For å fikse alle problemer.
Feil i FAT-filsystemet på Windows 10 kan være forårsaket av mangelfull maskinvare eller driverne og fjerning av alle enheter (som kan fjernes) og tilkobling etter hverandre for å identifisere eventuell maskinvareproblem.
- Slå av systemet.
- Slett alle USB-porter, SD-kortspor og eksterne harddisker.
- Fjern musen og tastaturet og koble dem til igjen hvis det er nødvendig for å kommunisere med PC-en.
- La bare en RAM i systemet og slett alle de andre hvis det er mer enn en.
- Hvis det er mer enn en lagringsdisk i systemet, enten det er SSD-er eller harddisker, må du fjerne dem alle (bare koble dem fra) bortsett fra den der operativsystemet er lokalisert.
- Fjern skjermkortet bortsett fra det innebygde kortet.
- Start datamaskinen på nytt for å sjekke om den fremdeles har FAT-filsystemfeil på Windows 10, og om systemet er gratis, slå av systemet.
- Legg til en av de eksterne enhetene og slå på systemet, sjekk om feilen vises. Gjenta disse trinnene til du finner den defekte enheten.
- Når den defekte enheten er identifisert, test den defekte enheten på en annen datamaskin for å finne ut om enheten er skadet. Hvis dette er tilfelle, bytt ut den defekte enheten med en ny.
Utfør ChkDsk-kommandoen

Chkdsk-kommandoen lister og korrigerer feil. Når den brukes uten parametere, viser chkdsk statusen til harddisken i den nåværende stasjonen. Parametrene er som følger:
Leser: (spesifiserer leseren du vil bruke chkdsk på). For eksempel chkdsk C:
/ p (Utfører en komplett analyse)
/ r (søker etter mangelfulle sektorer og gjenoppretter lesbar informasjon. Dette betyr / p)
/ Finne og reparere feil. For eksempel chkdsk / f CC:
Den komplette syntaks for Check Disk er som følger:
CHKDSK [volum [[bane] filnavn]] [/ F] [/ V] [/ R] [/ X] [/ I] [/ C] [/ L [: størrelse]]
Oppdaterer Windows-driveren

I mange tilfeller er FAT_FILE_SYSTEM forårsaket av mangelfulle eller inkompatible drivere, og vi kan reparere den ved å installere de nyeste driverne. En driver er programvare som lar datamaskinen kontakte maskinvareenheter. Hvis driverne er skadet eller foreldet, kan det hende at utstyret ikke fungerer som det skal, og forårsaker forskjellige problemer. Generelt laster ned og oppdaterer Windows 10 automatisk drivere under installasjonen av systemoppdateringer. Hvis systemet ikke oppdaterer driverne, kan du installere dem manuelt.
Trinn 1: Høyreklikk på “Denne PCen” og velg “Administrer” for å åpne Computer Management. Deretter kan du klikke på “Enhetsbehandling” i venstre rute.
Trinn 2: På høyre side av Enhetsbehandler, finn og utvid enheten du vil oppdatere driverne for. Høyreklikk på stasjonen og velg Oppdater driver.
Trinn 3: I vinduet som vises, velg “Sjekk automatisk for driverprogramvareoppdatering”. Hvis Windows ikke finner en ny driver, kan du prøve å kontakte produsenten av enheten for å få den siste driveren.
Trinn 4: Hvis trinn 3 ikke fungerer, høyreklikker du på enheten og velger Avinstaller. Start datamaskinen på nytt, og Windows installerer driveren automatisk.
https://docs.microsoft.com/en-us/windows-hardware/drivers/debugger/bug-check-0x23–fat-file-system
Ekspert Tips: Dette reparasjonsverktøyet skanner depotene og erstatter korrupte eller manglende filer hvis ingen av disse metodene har fungert. Det fungerer bra i de fleste tilfeller der problemet skyldes systemkorrupsjon. Dette verktøyet vil også optimere systemet ditt for å maksimere ytelsen. Den kan lastes ned av Klikk her

CCNA, Webutvikler, PC Feilsøking
Jeg er en datamaskinentusiast og en praktiserende IT-profesjonell. Jeg har mange års erfaring bak meg i dataprogrammering, feilsøking og reparasjon av maskinvare. Jeg er spesialisert på webutvikling og database design. Jeg har også en CCNA-sertifisering for nettverksdesign og feilsøking.

