Oppdatert april 2024: Slutt å få feilmeldinger og senk systemet med optimaliseringsverktøyet vårt. Få den nå på denne koblingen
- Last ned og installer reparasjonsverktøyet her.
- La den skanne datamaskinen din.
- Verktøyet vil da fiks datamaskinen din.
Hver gang du prøver å oppdatere Windows, støter du på feilen 0x80070543; du er på rett sted, for i dag vil vi fikse denne feilen. Selv om feil 0x80070543 ikke har mye informasjon relatert til den, og mange brukere bare antar årsaken. Likevel her kl windowsbulletin, vil vi liste noen metoder som tar sikte på å fikse dette spesielle problemet.
Hva forårsaker feil 0x80070543
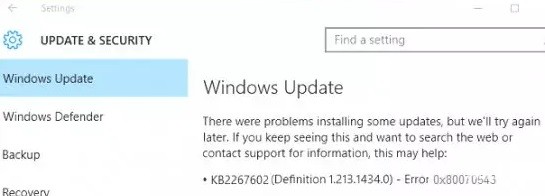
Selv om de eksakte årsakene til Windows 10-oppdateringsfeil 0x80070543 er ukjente, er her noen av de mulige forklaringene:
- Skadede systemfiler: Systemfiler kan være skadet eller mangle på grunn av endringer på systemnivå, for eksempel feil avslutning.
- Skadede systemkomponenter: Komponenter som drivere og tjenester kan være skadet eller mangle, noe som kan føre til ulike problemer, inkludert 0x80070543-feilen.
- Ufullstendig installasjon eller fjerning av enkelte programmer: Noen programmer er kanskje ikke installert eller avinstallert riktig, noe som kan føre til feil.
- Strømbrudd som får datamaskinen til å slå seg av midt i en oppdatering: Dette kan også skade systemfiler og gi deg feilen 0x80070543.
Windows 10 bør oppdateres regelmessig for å sikre at det fungerer problemfritt. Men hvis oppdateringer ikke kan installeres, blir datamaskinen sårbar for inntrengere og alt begynner å lastes sakte. Ulike andre feil kan også oppstå, noe som gjør det vanskelig å bruke datamaskinen.
Slik løser du feil 0x80070543
Start DISM (Deployment Image Servicing and Management)

Dette verktøyet kan brukes til å reparere og fikse en rekke forskjellige problemer med systemet ditt, og det er viktig å vite hvordan du bruker det. Her er trinnene du må følge:
- Først må du åpne ledeteksten som administrator. For å gjøre dette, søk etter "Ledetekst" i Start-menyen og høyreklikk deretter på resultatet og velg "Kjør som administrator."
- Når ledeteksten er åpen, skriv inn følgende kommando og trykk Enter: Dism /Online /Cleanup-Image /ScanHealth
- Dette vil skanne systemet for eventuelle problemer som kan forårsake problemer. Hvis ingen feil blir funnet, kan du fortsette til neste trinn. Hvis det oppdages feil, må du fikse dem før du fortsetter.
- For å faktisk fikse problemene som ble funnet i forrige trinn, må du kjøre følgende kommando: Dism /Online /Cleanup-Image /RestoreHealth
- Når den er ferdig, bør du starte systemet på nytt og deretter sjekke om oppdateringene vil installeres riktig.
Oppdatering fra april 2024:
Du kan nå forhindre PC -problemer ved å bruke dette verktøyet, for eksempel å beskytte deg mot tap av filer og skadelig programvare. I tillegg er det en fin måte å optimalisere datamaskinen for maksimal ytelse. Programmet fikser vanlige feil som kan oppstå på Windows -systemer uten problemer - du trenger ikke timer med feilsøking når du har den perfekte løsningen på fingertuppene:
- Trinn 1: Last ned PC Repair & Optimizer Tool (Windows 10, 8, 7, XP, Vista - Microsoft Gold-sertifisert).
- Trinn 2: Klikk på "start Scan"For å finne Windows-registerproblemer som kan forårsake PC-problemer.
- Trinn 3: Klikk på "Reparer alle"For å fikse alle problemer.
Kjør feilsøkingsprogrammet for Windows Update
Feilsøkingen for Windows Update er et innebygd verktøy som kan hjelpe deg med å identifisere og fikse problemer med å oppdatere Windows 10. Slik bruker du det:
- Trykk på Windows-tasten + I for å åpne Innstillinger-appen, og klikk deretter på Oppdater og sikkerhet.
- Klikk på Feilsøk fra venstre side av vinduet.
- Rull ned til bunnen av listen og klikk på Windows Update.
- Klikk på Kjør feilsøking.
- Feilsøkeren vil nå skanne etter problemer og prøve å fikse dem automatisk.
- Når den er ferdig, start datamaskinen på nytt og se etter oppdateringer på nytt. Forhåpentligvis vil dette løse eventuelle problemer du hadde.
Kjør en systemfilkontroll
Microsofts System File Checker er et hendig verktøy som kan hjelpe deg med å fikse korrupte filer på din Windows 10-datamaskin. Hvis du har problemer med PC-en, kan det å kjøre en SFC-skanning hjelpe deg med å løse problemet. Slik gjør du det:
- Skriv "Ledetekst" i søkeboksen på oppgavelinjen og velg "Ledetekst"-appen fra resultatene.
- I ledetekst-vinduet skriver du "sfc /scannow" og trykker Enter.
- Skanningen vil ta noen minutter å fullføre. Når det er gjort, start PC-en på nytt og se om problemet er løst.
Hvis du fortsatt har problemer med PC-en etter å ha kjørt en SFC-skanning, kan du prøve å kjøre en BITS (Background Intelligent Transfer Service) feilsøking.
Start feilsøkeren for BITS (Background Intelligent Transfer Service).
Background Intelligent Transfer Service (BITS) er et hendig verktøy som hjelper deg med å laste ned filer i bakgrunnen mens du fortsetter å jobbe på datamaskinen. Men hvis du har problemer med BITS, er det en feilsøking tilgjengelig for å hjelpe deg med å fikse problemet. Slik kjører du BITS-feilsøkingsprogrammet på Windows 10:
- Gå til Start-menyen og søk etter "feilsøking".
- Velg "Feilsøking" fra listen over resultater.
- Under «Kom i gang», velg «Background Intelligent Transfer Service».
- Klikk "Kjør feilsøkingsprogrammet."
- Følg instruksjonene på skjermen for å fullføre feilsøkingsprosessen.
Ved å følge disse enkle trinnene kan du kjøre BITS-feilsøkingsprogrammet på Windows 10 og fikse eventuelle problemer du måtte ha med tjenesten.
Utfør en Windows-oppdatering i ren oppstartstilstand
- Klikk på Start-menyen og skriv "msconfig" i søkefeltet. Trykk enter.
- Gå til "Boot"-fanen i systemkonfigurasjonsvinduet som åpnes.
- Merk av i boksen ved siden av "Sikker modus" og klikk på "OK".
- Start datamaskinen på nytt.
- Når datamaskinen har startet på nytt, åpner du Start-menyen og skriver inn "Windows Update" i søkefeltet. Trykk enter.
- Windows Update-vinduet åpnes. Klikk "Se etter oppdateringer."
- Windows vil nå se etter tilgjengelige oppdateringer og installere dem automatisk.
Ekspert Tips: Dette reparasjonsverktøyet skanner depotene og erstatter korrupte eller manglende filer hvis ingen av disse metodene har fungert. Det fungerer bra i de fleste tilfeller der problemet skyldes systemkorrupsjon. Dette verktøyet vil også optimere systemet ditt for å maksimere ytelsen. Den kan lastes ned av Klikk her
Ofte Stilte Spørsmål
Hva er feil 0x80070543?
Feil 0x80070543 er en feil som kan oppstå når du prøver å installere oppdateringer på din Windows 10 PC.
Hvordan kan jeg fikse feilen 0x80070543?
Det er et par ting du kan gjøre for å prøve å fikse feilen 0x80070543, for eksempel å kjøre Windows Update feilsøking eller utføre en ren oppstart.
Hvorfor oppstår feil 0x80070543?
Det er noen årsaker til at feilen 0x80070543 kan oppstå, for eksempel korrupte filer, ufullstendig installasjon eller fjerning av enkelte programmer, skadede systemkomponenter og et problem med Background Intelligent Transfer Service.


