Oppdatert april 2024: Slutt å få feilmeldinger og senk systemet med optimaliseringsverktøyet vårt. Få den nå på denne koblingen
- Last ned og installer reparasjonsverktøyet her.
- La den skanne datamaskinen din.
- Verktøyet vil da fiks datamaskinen din.
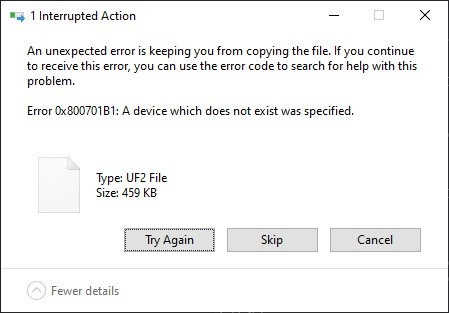
Når du kopierer filer eller mapper fra ett sted på datamaskinen til en annen mappe eller stasjon, kan det oppstå feilkode 0x800701B1, og kopieringen mislykkes umiddelbart. Dette problemet kan oppstå når du kopierer filer og mapper fra datamaskinen til en ekstern stasjon eller USB -stasjon og omvendt.
Hvordan fikser jeg kopifeil 0x800701B1? Flere faktorer provoserer forekomsten av dette problemet. Derfor bør løsningene også være forskjellige.
Hvis du også er ute etter effektive løsninger, har du kommet til rett sted. I denne guiden vil vi vise deg hvordan du effektivt kan løse dette problemet på forskjellige måter avhengig av situasjonen.
Hva forårsaker feilkode 0X800701B1?

Utilstrekkelig strømforsyning: Hvis du har en gjennomsnittlig PSU og mange tilkoblede enheter som bruker strøm, bør du tenke på at strømforsyningen ikke er nok til å drive alle enhetene. I dette tilfellet kan du løse problemet ved å oppgradere strømforsyningen eller koble fra noen unødvendige enheter.
Upassende/inkompatibel driver: Ifølge noen bekymrede brukere kan du forvente denne feilkoden hvis du bruker en generisk driver for den eksterne stasjonen, som forårsaker denne feilkoden. I dette tilfellet kan du løse problemet ved å installere den riktige driveren på nytt.
Utilstrekkelig USB 2.0 -port: Avhengig av hvilken type harddisk/SSD som dette problemet oppstår med, må du kanskje koble den til en USB 3.0 -port for å gi den nødvendige dataoverføringshastigheten og ytelsen.
Hvordan løser jeg feilkode 0X800701B1?
Oppdatering fra april 2024:
Du kan nå forhindre PC -problemer ved å bruke dette verktøyet, for eksempel å beskytte deg mot tap av filer og skadelig programvare. I tillegg er det en fin måte å optimalisere datamaskinen for maksimal ytelse. Programmet fikser vanlige feil som kan oppstå på Windows -systemer uten problemer - du trenger ikke timer med feilsøking når du har den perfekte løsningen på fingertuppene:
- Trinn 1: Last ned PC Repair & Optimizer Tool (Windows 10, 8, 7, XP, Vista - Microsoft Gold-sertifisert).
- Trinn 2: Klikk på "start Scan"For å finne Windows-registerproblemer som kan forårsake PC-problemer.
- Trinn 3: Klikk på "Reparer alle"For å fikse alle problemer.

Tilbakestill harddiskdriveren
- Åpne Enhetsbehandling.
- Dobbeltklikk på stasjonene (eller USB serielle busskontrollere) for å utvide dem.
- Høyreklikk deretter på USB-stasjonen og velg Egenskaper.
- I vinduet som vises, bytter du til kategorien Driver og klikker Reset Driver.
Oppdatere eller installere harddiskdriveren på nytt
- Høyreklikk på Start-knappen og velg Enhetsbehandling.
- I Enhetsbehandling dobbeltklikker du på kategorien Disker for å utvide den.
- Høyreklikk deretter på USB-stasjonen og velg Oppdater driver.
- I vinduet som vises, velger du Søk automatisk etter driveroppdateringer.
- Vent deretter tålmodig til den siste driveren er lastet ned og installert.
- Når driveroppdateringen er installert, starter du datamaskinen på nytt.
- Hvis feil 0x800701B1 oppstår igjen, går du til Enhetsbehandling, høyreklikker på USB-stasjonen og velger Avinstaller enhet.
- Etter å ha avinstallert driveren, start datamaskinen på nytt, og driveren blir automatisk installert på nytt.
Skann stasjonen på nytt i Diskbehandling
- Høyreklikk på Start-knappen og velg Diskbehandling i hurtigmenyen.
- Under Diskbehandling klikker du på Handlingsalternativet og velger Skann disk fra hurtigmenyen.
- Du bør vente på at prosessen er fullført. Prøv deretter å kopiere og lime inn filene på USB -stasjonen igjen.
Kjører CHKDSK fra File Explorer
- Trykk på Win + E for å åpne File Explorer.
- I File Explorer, velg Denne PCen og høyreklikk på problemstasjonen der feilkode 0x800701B1 oppstod.
- Velg deretter Egenskaper fra hurtigmenyen.
- I vinduet som vises, bytt til kategorien Verktøy.
- Klikk på Kontroller til i delen Feilkontroll sjekk disken for filsystemfeil.
- Hvis Windows oppdager en feil, blir du bedt om å starte datamaskinen på nytt for å fikse det.
- Etter det må du bare vente på at prosessen er ferdig.
Ekspert Tips: Dette reparasjonsverktøyet skanner depotene og erstatter korrupte eller manglende filer hvis ingen av disse metodene har fungert. Det fungerer bra i de fleste tilfeller der problemet skyldes systemkorrupsjon. Dette verktøyet vil også optimere systemet ditt for å maksimere ytelsen. Den kan lastes ned av Klikk her
Ofte Stilte Spørsmål
Hva betyr feil 0X800701B1?
Feilen 0X800701B1 "En ikke-eksisterende enhet ble spesifisert" er et Windows 10-problem som indikerer at stasjonen du prøver å få tilgang til eller kopiere ikke eksisterer. Dette skjer vanligvis når datamaskinen ikke kan kopiere, lime inn eller overføre data til eller fra den stasjonen.
Hvordan fikser jeg feilkoden i Windows 10?
- Start datamaskinen på nytt.
- Kjør SFC og CHKDSK.
- Oppdater Windows 10.
Hvordan fikse 0X800701B1 feil?
- Bruk en annen USB -port.
- Fjern andre enheter.
- Oppdater eller installer harddiskdriverne på nytt.
- Begrens størrelsen på de overførte filene.
- Bytt ut den eksterne harddiskstasjonen.
Hvordan fikser jeg Windows -feil?
- Avinstaller maskinvaren du nettopp har lagt til.
- Start oppstartsprosessen for Windows på nytt.
- Start opp i LKGC (sist kjent god konfigurasjon).
- Gjenopprett HP -bærbare datamaskinen ved hjelp av Systemgjenoppretting.
- Gjenopprett den bærbare datamaskinen.
- Utfør oppstartgjenoppretting ved hjelp av Windows -installasjonsdisken.
- Installer Windows på nytt.


