Oppdatert april 2024: Slutt å få feilmeldinger og senk systemet med optimaliseringsverktøyet vårt. Få den nå på denne koblingen
- Last ned og installer reparasjonsverktøyet her.
- La den skanne datamaskinen din.
- Verktøyet vil da fiks datamaskinen din.

Spotify er uten tvil en av verdens ledende musikkstrømmeapper. Du kan laste den ned til din Windows- eller Mac-datamaskin så vel som til smarttelefonen din. Spotify har ikke bare en enorm samling av musikk, men tilbyr også sine brukere enestående lydkvalitet.
Som alle andre musikkstrømmeapper har Spotify noen problemer. Spotify 18-feilmeldingen ser omtrent slik ut:
"Installasjonsprogrammet kan ikke installere Spotify fordi opptaksfilene brukes av en annen prosess. Sørg for at Spotify ikke kjører og prøv igjen.
I denne artikkelen skal vi se på hva som forårsaker Spotify 18-feilkoden og den beste måten å fikse den på.
Hva forårsaker Spotify 18-feilkoden?
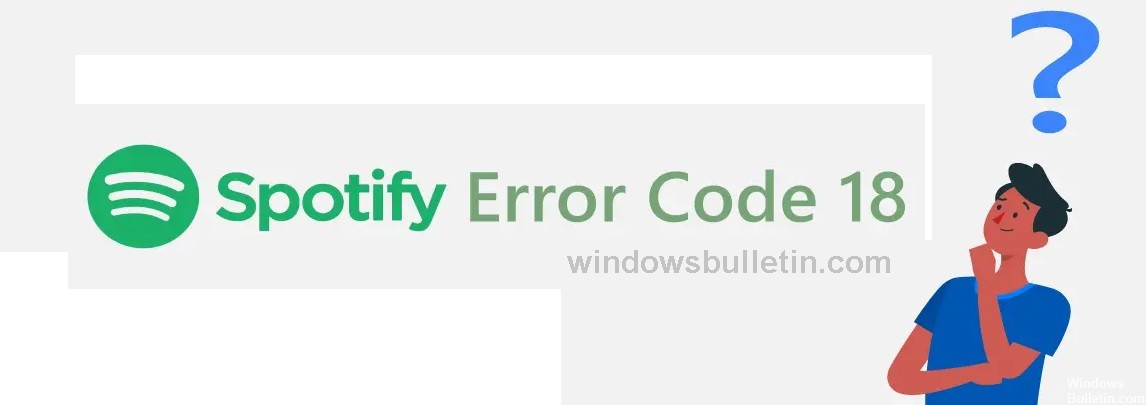
- Oftest er denne feilen forårsaket av filer som er igjen fra en annen Spotify-forekomst som tidligere var på datamaskinen din. Disse gjenværende filene er i konflikt med de nye filene du prøver å installere, noe som fører til at prosessen mislykkes.
- I noen tilfeller kan en applikasjon eller tjeneste også forstyrre Spotify-installasjonsprogrammet. Mange brukere har rapportert at applikasjoner som iTunes og Comodo forårsaker problemer med Spotify-installasjonsprogrammet.
Hvordan fikser jeg Spotify 18-feilkoden?
Oppdatering fra april 2024:
Du kan nå forhindre PC -problemer ved å bruke dette verktøyet, for eksempel å beskytte deg mot tap av filer og skadelig programvare. I tillegg er det en fin måte å optimalisere datamaskinen for maksimal ytelse. Programmet fikser vanlige feil som kan oppstå på Windows -systemer uten problemer - du trenger ikke timer med feilsøking når du har den perfekte løsningen på fingertuppene:
- Trinn 1: Last ned PC Repair & Optimizer Tool (Windows 10, 8, 7, XP, Vista - Microsoft Gold-sertifisert).
- Trinn 2: Klikk på "start Scan"For å finne Windows-registerproblemer som kan forårsake PC-problemer.
- Trinn 3: Klikk på "Reparer alle"For å fikse alle problemer.

Sjekk datamaskinen for skadelig programvare med et antivirusprogram
- Åpne Windows Protection ved å klikke på skjoldet i systemstatusfeltet.
- Klikk på Virus og trusselbeskyttelse.
- Velg Skannealternativer.
- Velg alternativet Full skanning, og klikk deretter Skann nå.
- Vent til skanningen er fullført.
Slett alle filer knyttet til Spotify
- Skriv Windows + E for å åpne Filutforsker.
- Skriv CTRL + F for å åpne søkeboksen. Skriv inn Spotify og trykk Enter.
- Skriv CTRL + A for å markere alle filene i mappen, høyreklikk dem og velg Slett.
- Et popup-vindu vises som ber deg bekrefte handlingen. Klikk på Ja-knappen.
- Start nå datamaskinen på nytt for å fullføre avinstalleringsprosessen.
- Prøv deretter å installere Spotify på nytt og sjekk om feilmeldingen fortsatt vises.
Avinstallerer alle programmer som kan forstyrre Spotify
- Åpne Start-menyen og klikk på Innstillinger.
- Klikk deretter på Applikasjoner.
- Finn iTunes, Comodo eller et annet program du vet kan forstyrre Spotify, høyreklikk på det og velg "Avinstaller".
- Når de valgte programmene er avinstallert, start datamaskinen på nytt.
- Du bør nå installere Spotify på nytt og se om feilkode 18 vises igjen.
- Hvis Spotify-appen etter det installeres uten problemer, kan du installere de andre programmene du nettopp avinstallerte på nytt.
Ekspert Tips: Dette reparasjonsverktøyet skanner depotene og erstatter korrupte eller manglende filer hvis ingen av disse metodene har fungert. Det fungerer bra i de fleste tilfeller der problemet skyldes systemkorrupsjon. Dette verktøyet vil også optimere systemet ditt for å maksimere ytelsen. Den kan lastes ned av Klikk her
Ofte Stilte Spørsmål
Hva betyr feilkode 18 i Spotify?
Denne spesielle feilen er forårsaket av filer som er igjen fra en annen Spotify-forekomst som tidligere fantes på datamaskinen din. Disse gjenværende filene er i konflikt med de nye filene du prøver å installere, noe som fører til at prosessen mislykkes.
Hva forårsaker feilkode 18 i Spotify?
I sjeldne tilfeller kan en applikasjon eller tjeneste også forstyrre Spotify-installasjonsprogrammet. Mange brukere rapporterer at applikasjoner som iTunes og Comodo forårsaker problemer under installasjonsprosessen for Spotify.
Hvordan løser jeg Spotify 18-feilkodeproblemet?
- Åpne Windows Protection ved å klikke på skjoldet i systemstatusfeltet.
- Klikk på "Beskyttelse mot virus og trusler."
- Velg Skannealternativer.
- Velg alternativet Full skanning, og klikk deretter Skann nå.
- Vent til skanningen er fullført.


