Oppdatert april 2024: Slutt å få feilmeldinger og senk systemet med optimaliseringsverktøyet vårt. Få den nå på denne koblingen
- Last ned og installer reparasjonsverktøyet her.
- La den skanne datamaskinen din.
- Verktøyet vil da fiks datamaskinen din.

Tilbakestilling av PC har blitt en av hovedmetodene for å fikse mindre feil og feil på de fleste Windows -datamaskiner. På denne måten kan brukere tilbakestille enhetene sine til fabrikkinnstillingene mens de beholder alle data. Tradisjonelt løses denne oppgaven ved å formatere disken på nytt, men dette krever overføring av data til en lagringsenhet, siden denne prosessen sletter alle dataene på datamaskinen.
Av denne grunn er denne nye Windows 10 -funksjonen veldig ideell. Det er imidlertid ikke sikkert at du kan starte datamaskinen på nytt på grunn av feil. En vanlig feil som kan oppstå er meldingen “Datamaskinen kan ikke startes på nytt. Den nødvendige diskpartisjonen mangler ”.
Hva forårsaker feilen "Datamaskinen kan ikke startes på nytt"?
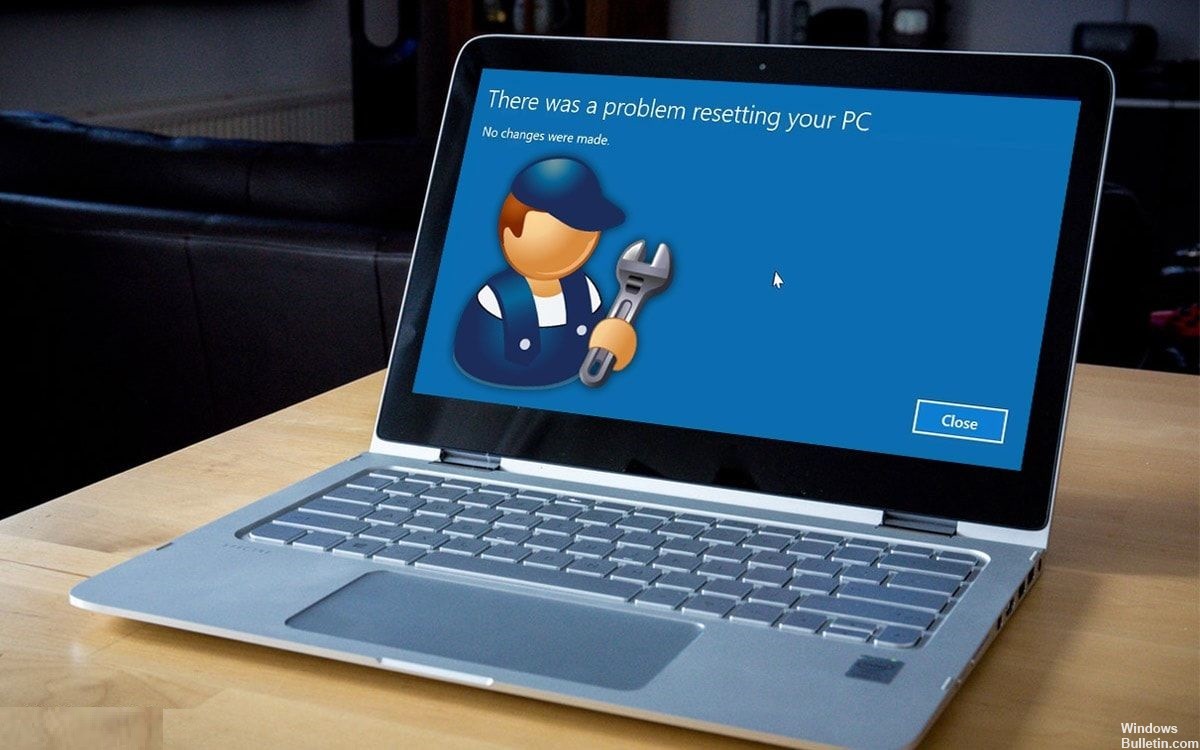
Hvorfor meldingen "Ingen nødvendig diskpartisjon vises på din Windows 10 -datamaskin", må en ødelagt MBR- eller BCD -fil være ansvarlig for dette problemet.
Bortsett fra de ovennevnte situasjonene, har du kanskje allerede støtt på dette problemet. Når du starter Windows 10 -datamaskinen og får feilmeldingen "Datamaskinen din må repareres". Det første du bør gjøre er å prøve å oppgradere datamaskinen din. Når du gjør det, vil du sannsynligvis få meldingen "Stasjonen der Windows er installert er låst". Hvis du prøver å starte datamaskinen på nytt, kan du få en feilmelding “Datamaskinen kan ikke startes på nytt. Diskpartisjonen du trenger mangler ”.
Den skyldige for disse problemene er vanligvis en ødelagt MBR- eller BCD -fil.
Hvordan fjerner jeg feilmeldingen "Datamaskinen kan ikke startes på nytt fordi en nødvendig diskpartisjon mangler"?
Oppdatering fra april 2024:
Du kan nå forhindre PC -problemer ved å bruke dette verktøyet, for eksempel å beskytte deg mot tap av filer og skadelig programvare. I tillegg er det en fin måte å optimalisere datamaskinen for maksimal ytelse. Programmet fikser vanlige feil som kan oppstå på Windows -systemer uten problemer - du trenger ikke timer med feilsøking når du har den perfekte løsningen på fingertuppene:
- Trinn 1: Last ned PC Repair & Optimizer Tool (Windows 10, 8, 7, XP, Vista - Microsoft Gold-sertifisert).
- Trinn 2: Klikk på "start Scan"For å finne Windows-registerproblemer som kan forårsake PC-problemer.
- Trinn 3: Klikk på "Reparer alle"For å fikse alle problemer.

Kjør SFC (System File Checker)
- Trykk på Windows + X, velg Søk, og skriv cmd i søkeboksen.
- Høyreklikk på kommandolinjen og velg Kjør som administrator.
- Skriv inn sfc -kommandoen for å gjenopprette de manglende eller korrupte systemfilene som forårsaket "Kan ikke tilbakestille PC" -feilen og trykk Enter: sfc / scannow
Sett systempartisjonen som aktiv
- Sett inn Windows -installasjonsplaten (DVD) i datamaskinen og start datamaskinen på nytt.
- Trykk på F2/F12/Entf for å åpne BIOS -oppstartsmenyen.
- Velg Windows -installasjons -USB -disken eller DVD -en som oppstartsdisken i oppstartsmenyen.
- Start datamaskinen på nytt og vent til den starter fra Windows -installasjons- eller gjenopprettings -DVDen.
- Når skjermen Installer Windows vises, velger du Gjenopprett datamaskin.
- Fra gjenopprettingsmenyen velger du Feilsøking> Avanserte alternativer> Kommandoprompt.
- Skriv inn følgende kommandolinjer og trykk Enter hver gang for å fikse feilen "Kan ikke tilbakestille PC":
- Hard Drive
- Oppført stasjon
- Velg stasjon 0 (stasjonen med systempartisjonen)
- Partisjonsliste
- Velg partisjon 0 (systempartisjonen)
- aktiv
- avslutte
Utfør systemgjenoppretting
- Koble til Windows USB -installasjonsmediet og start datamaskinen på nytt.
- Ring BIOS og sett datamaskinen til å starte opp fra Windows -installasjons -USB -nøkkelen.
- I Windows Setup -vinduet, velg Recover Computer.
- Velg Feilsøking> Avanserte innstillinger> Systemgjenoppretting.
- Velg den forrige arbeidstilstanden (data) du vil gjenopprette til datamaskinen.
- Vent til Windows gjenoppretter systemet. Start datamaskinen på nytt.
Kjør CHKDSK -programmet
- Gjenta trinn 1 til 6 (som beskrevet i metode 2) for å starte datamaskinen fra installasjonsmediet.
- Velg 'Reparer datamaskinen'.
- Klikk Feilsøking> Avanserte alternativer> Velg kommandolinje.
- Skriv chkdsk c: /f ved ledeteksten og trykk Enter.
- Hvis det ikke fungerer, skriver du chkdsk c: /f /x /r og trykker Enter. (Erstatt “c” med stasjonsbokstaven du vil kontrollere).
Ekspert Tips: Dette reparasjonsverktøyet skanner depotene og erstatter korrupte eller manglende filer hvis ingen av disse metodene har fungert. Det fungerer bra i de fleste tilfeller der problemet skyldes systemkorrupsjon. Dette verktøyet vil også optimere systemet ditt for å maksimere ytelsen. Den kan lastes ned av Klikk her
Ofte Stilte Spørsmål
Hvordan fikser jeg det faktum at jeg ikke kan starte datamaskinen på nytt fordi diskpartisjonen jeg trenger mangler?
- Kjør CHKDSK -programmet.
- Kjør System File Checker (SFC).
- Endre den aktive partisjonen.
- Kjør Bootrec.exe -verktøyet.
- Gjenopprett ved hjelp av et tredjepartsverktøy/-tjeneste.
Hva betyr feilmeldingen "du kan ikke starte datamaskinen på nytt fordi den nødvendige diskpartisjonen mangler"?
Feilmeldingen "Ingen nødvendig diskpartisjon" vises vanligvis når du prøver å utføre en systemnullstilling eller installere en ny versjon av Windows 11/10/8/7. Denne feilmeldingen kan vises av følgende årsaker: MBR (hovedoppstartspost) eller BCD (oppstartskonfigurasjon) er skadet. Det er et problem med datamaskinens harddisker.
Hvordan finne en manglende partisjon i Windows 10?
- Finn den tapte partisjonen i Diskbehandling.
- Kjør CMD som administrator.
- Skriv inn diskpart i vinduet og trykk Enter.
- Skriv inn listeskiver og trykk Enter.
- Skriv inn Velg disk # og trykk Enter (erstatt # med nummeret på disken som inneholder den tapte partisjonen).


