Oppdatert april 2024: Slutt å få feilmeldinger og senk systemet med optimaliseringsverktøyet vårt. Få den nå på denne koblingen
- Last ned og installer reparasjonsverktøyet her.
- La den skanne datamaskinen din.
- Verktøyet vil da fiks datamaskinen din.

Discord er en av de mest populære VoIP- og direktemeldingsplattformene for lokalsamfunn. Men hva om du finner ut at du av en eller annen grunn ikke kan dempe Discord-siden din via nettleseren din.
Det ser ut til å være noen feil i Discord-nettlesergrensesnittet, og Discord-brukere kan ikke dempe nettleseren. Hvis du også har støtt på dette problemet, kan du følge disse feilsøkingsinstruksjonene.
Hvorfor demper ikke Discord-nettleseren?

I følge brukerrapporter oppstår dette problemet ofte hvis du har dempet Discord. Hvis du velger alternativet "Push to Talk" eller "Voice Activity" i Discord, kan problemet oppstå. I tillegg, mikrofontilgang og utgangsenheten er ansvarlig for at Discord ikke kan dempe.
Hvordan løser jeg problemet når Discord ikke demper i nettleseren din?
Oppdatering fra april 2024:
Du kan nå forhindre PC -problemer ved å bruke dette verktøyet, for eksempel å beskytte deg mot tap av filer og skadelig programvare. I tillegg er det en fin måte å optimalisere datamaskinen for maksimal ytelse. Programmet fikser vanlige feil som kan oppstå på Windows -systemer uten problemer - du trenger ikke timer med feilsøking når du har den perfekte løsningen på fingertuppene:
- Trinn 1: Last ned PC Repair & Optimizer Tool (Windows 10, 8, 7, XP, Vista - Microsoft Gold-sertifisert).
- Trinn 2: Klikk på "start Scan"For å finne Windows-registerproblemer som kan forårsake PC-problemer.
- Trinn 3: Klikk på "Reparer alle"For å fikse alle problemer.
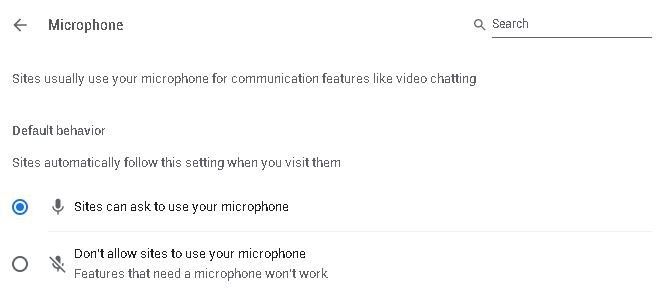
Sjekk innstillingene for nettstedet ditt
- Åpne nettleseren din og gå til Innstillinger.
- Gå til Personvern og sikkerhet og klikk på Nettstedinnstillinger.
- Velg deretter Mikrofon i nettstedsinnstillinger.
- Finn Discord i rullegardinlisten og klikk på søppel for å slette den.
- Gå nå til Discord-appen og deaktiver mikrofonen.
- Klikk Tillat når du blir bedt om det.
Bruk riktig utdataenhet
- Åpne Discord og klikk på Brukerinnstillinger.
- I menyen til venstre velger du Språk og video.
- Under Output Device, velg din foretrukne enhet og kontroller at utgangsvolumet ikke er 0.
Bekreft mikrofontilgang
- Gå til Windows-innstillinger og velg Personvern.
- Rull ned og klikk på Mikrofon under Apptillatelser.
- Slå på knappen under «Gi apper tilgang til mikrofonen» til høyre.
Ekspert Tips: Dette reparasjonsverktøyet skanner depotene og erstatter korrupte eller manglende filer hvis ingen av disse metodene har fungert. Det fungerer bra i de fleste tilfeller der problemet skyldes systemkorrupsjon. Dette verktøyet vil også optimere systemet ditt for å maksimere ytelsen. Den kan lastes ned av Klikk her
Ofte Stilte Spørsmål
Hvorfor kan jeg ikke dempe Discord-nettleseren min?
- Velg Mikrofon på venstre side og sørg for at Tillat apper å få tilgang til mikrofonen din er slått på.
- Rull ned til Velg apper som har tilgang til mikrofondelen din, og velg Discord fra listen over apper.
- Start deretter datamaskinen på nytt og kontroller at Discord ikke kan dempe.
Hvordan fikser jeg Discord mute?
- Sjekk statusen til Discord-serveren.
- Sjekk innstillingene på lydenheten.
- Kontroller tilkoblingene.
- Angi standardinnstillingene og juster dem i Windows-innstillingene.
- Sjekk om du har dempet/koblet fra.
- Sjekk om du har dempet appen i lydinnstillingene.
- Oppdater applikasjonen.
- Start datamaskinen på nytt.
Hvordan demper jeg Discord i nettleseren min?
- Klikk på alternativet Cookies, velg Discord.com fra listen over nettsteder og klikk på Slett.
- Velg Discord og klikk på Slett-alternativet.
- Åpne Discord på nytt i ditt vanlige nettleservindu, og du skal kunne slå på mikrofonen igjen.


