Oppdatert april 2024: Slutt å få feilmeldinger og senk systemet med optimaliseringsverktøyet vårt. Få den nå på denne koblingen
- Last ned og installer reparasjonsverktøyet her.
- La den skanne datamaskinen din.
- Verktøyet vil da fiks datamaskinen din.
Problemet er knyttet til det faktum at NVIDIA lydutgang vises som ikke tilkoblet i avspillingsfanen i kontrollpanelets lydinnstillinger. I tillegg kan ikke brukere slå på lyd for HDMI-utgangen.
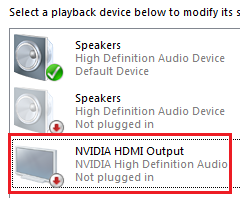
Det er ikke mange forskjellige metoder som kan brukes til å løse dette problemet. Imidlertid har følgende metoder blitt bekreftet av brukere online. Husk å lese den nedenfor!
Selv om dette problemet oppstår i "Lyder"-delen av datamaskinens innstillinger, er hovedårsaken NVIDIA-videodriveren, og du bør tenke på å erstatte den. Noen brukere har løst problemet ved å installere den nyeste versjonen, andre har tilbakestilt driverne sine. I alle fall bør problemet med NVIDIA-lyd løses.
Du kan også sjekke NVIDIA-kontrollpanelet for å sikre at alle innstillinger er konfigurert riktig. Det er et alternativ som forhindrer at HDMI-lyd sendes ut, og du må sørge for at den er slått av. Lykke til med å løse problemet ditt!
Kontroller NVIDIA-utgangsinnstillingene
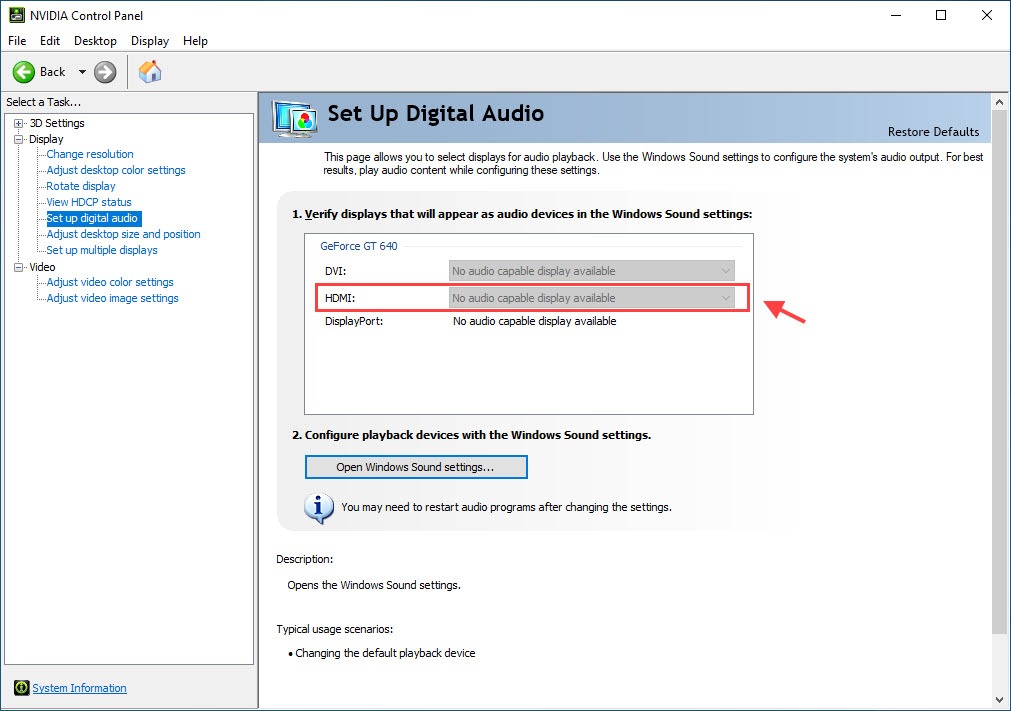
Hvis du ikke kan slå på lyd for HDMI-utgang. Først må du sørge for at du har installert NVIDIA-utgangen riktig.
- Høyreklikk på skrivebordet ditt og velg NVIDIA Kontrollpanel.
- Gå til Skjerm> Tilpass digital lyd. Forsikre deg om at du har valgt den tilkoblede enheten for HDMI.
- Klikk Åpne Windows Sound Settings.
- I kategorien "Avspilling" høyreklikker du det blanke området og merker av for "Vis frakoblede enheter" og "Vis frakoblede enheter". Enheten din skal ikke lenger være grå.
- Velg enheten din og angi standardverdien for den.
Bytt lydutgangsenhet
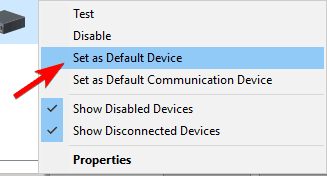
- Høyreklikk lydikonet i systemstatusfeltet og åpne avspillingsenhetene.
- Fremhev din foretrukne enhet og sett den som standard enhet.
- Høyreklikk Digital Audio / Monitor / HDMI og velg Deaktiver fra menyen.
- Klikk OK og finn endringene.
Når du har installert høyttalerne som standard avspillingsenhet, bør problemet løses fullstendig.
Oppdater NVIDIA-grafikkdriveren

Denne feilen kan være forårsaket av utdaterte drivere som fungerer feil med enheten din, eller de nyeste versjonene av drivere. Du kan prøve å oppdater NVIDIA-grafikkdriveren å fikse denne feilen.
Oppdatering fra april 2024:
Du kan nå forhindre PC -problemer ved å bruke dette verktøyet, for eksempel å beskytte deg mot tap av filer og skadelig programvare. I tillegg er det en fin måte å optimalisere datamaskinen for maksimal ytelse. Programmet fikser vanlige feil som kan oppstå på Windows -systemer uten problemer - du trenger ikke timer med feilsøking når du har den perfekte løsningen på fingertuppene:
- Trinn 1: Last ned PC Repair & Optimizer Tool (Windows 10, 8, 7, XP, Vista - Microsoft Gold-sertifisert).
- Trinn 2: Klikk på "start Scan"For å finne Windows-registerproblemer som kan forårsake PC-problemer.
- Trinn 3: Klikk på "Reparer alle"For å fikse alle problemer.
Trinn 1: Klikk på Windows + R-tastekombinasjonen for å åpne Kjør-dialogboksen. Skriv inn devmgmt.msc og klikk OK for å starte Devmgmt.
Trinn 2: Utvid "Skjermkort" -delen, høyreklikk skjermkortet og velg "Slett Devmgmt" for å slette skjermkortet.
Trinn 3: Merk av i alle dialogbokser eller hint som kan be deg om å sjekke avinstalleringen av den nåværende grafikkdriveren, og vent til prosessen er fullført.
Trinn 4: Finn drivere for NVIDIA-produkter i "NVIDIA Driver Downloads" -delen. Skriv inn all nødvendig informasjon og klikk på SØK.
Trinn 5: Klikk på ønsket oppføring, og klikk deretter på "Last ned" -knappen. Lagre den på datamaskinen din, åpne den og følg instruksjonene.
Trinn 6: I vinduet “Installasjonsalternativer” velger du alternativet “Tilpasset (avansert)”, merker av for “Utfør ny installasjon” og klikker på “MØBLER” for å installere driveren.
Sjekk nå om den deaktiverte NVIDIA-utgangen er løst.
Gjør sjåføren tilbake

Hvis du nylig har oppdatert driveren eller grafikkdriveroppdateringen ikke har løst problemet ditt, kan du tilbakestille grafikkdriveren.
- Høyreklikk på "Start" -menyen og velg "Enhetsbehandling".
- Dobbeltklikk grafikkortene, høyreklikk grafikkortdriveren og velg “Egenskaper”.
- Gå til Driver-fanen og velg Tilbakestill driver hvis alternativet ikke er grått.
- Følg instruksjonene på skjermen for å fortsette.
Slå på lydenheten som er innebygd i BIOS

- Start datamaskinen på nytt og trykk på Slett-tasten til BIOS-innstillingene vises. Dette kan variere fra konfigurasjon til konfigurasjon og avhenger av hovedkortet ditt. Mest. Den gjeldende kommandoen vises i nedre venstre hjørne.
- Gå til "Innebygd lydenhet" og slå den på i stedet for "Auto".
- Lagre endringene og avslutt BIOS.
- Du bør høre det kjente startsignalet.
De fleste hovedkortinnstillinger som dekker lydparametere, kan forårsake feil etter installasjon av GPU-driverne. Heldigvis kan du løse problemet i BIOS-innstillingene.
Ekspert Tips: Dette reparasjonsverktøyet skanner depotene og erstatter korrupte eller manglende filer hvis ingen av disse metodene har fungert. Det fungerer bra i de fleste tilfeller der problemet skyldes systemkorrupsjon. Dette verktøyet vil også optimere systemet ditt for å maksimere ytelsen. Den kan lastes ned av Klikk her

CCNA, Webutvikler, PC Feilsøking
Jeg er en datamaskinentusiast og en praktiserende IT-profesjonell. Jeg har mange års erfaring bak meg i dataprogrammering, feilsøking og reparasjon av maskinvare. Jeg er spesialisert på webutvikling og database design. Jeg har også en CCNA-sertifisering for nettverksdesign og feilsøking.

