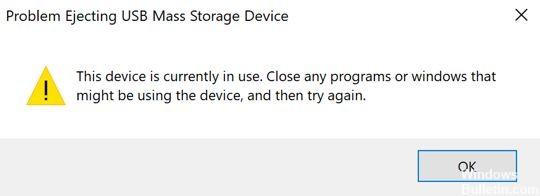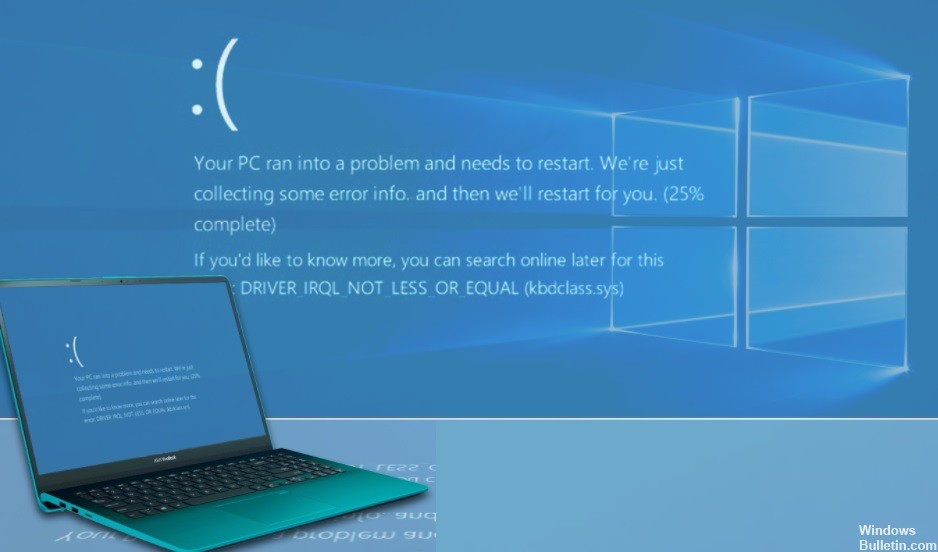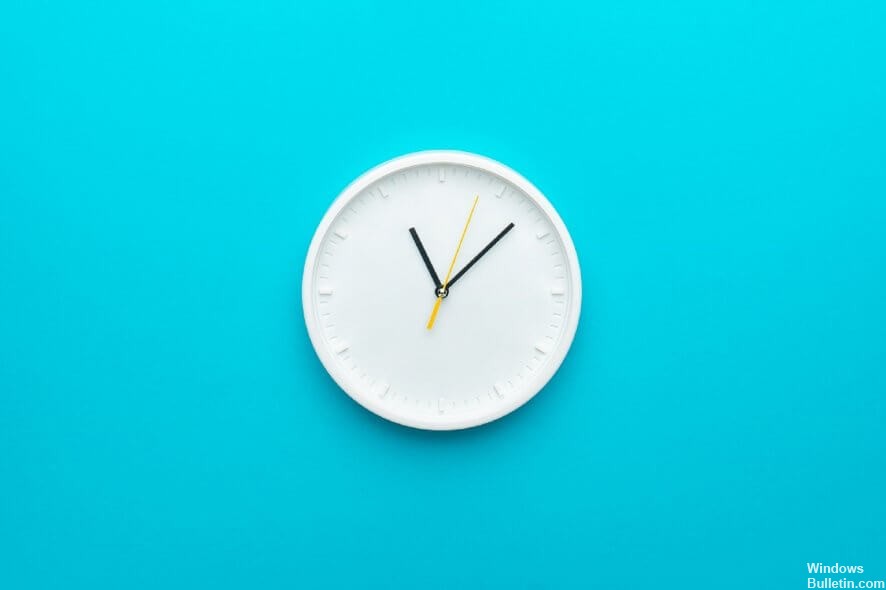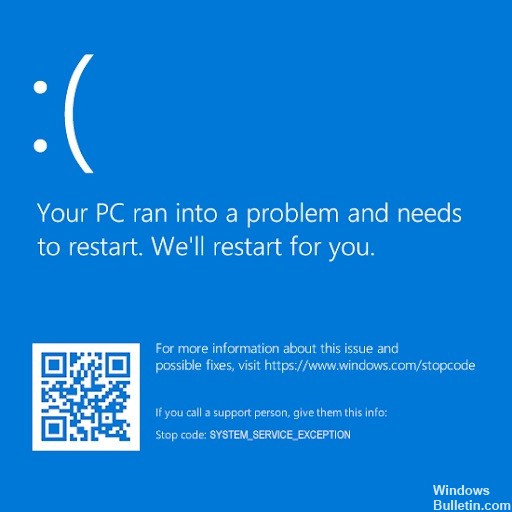Hvordan reparere: Kan ikke opprette ny mappe i Windows 10 PC

Mapper er en viktig del av organisasjonsprosessen på datamaskinen din. De lar deg gruppere lignende filer og beholde dem på ett sted. Denne funksjonen gir enkel navigering for brukere som ønsker å finne og bruke en fil blant mange andre. Du kan imidlertid miste denne fordelen hvis du ikke kan opprette nye mapper i Windows 10.
For å opprette en ny mappe må du følge en enkel prosedyre. Bare høyreklikk på et tomt område, velg Ny og velg alternativet Ny mappe fra hurtigmenyen. Men hvis du ikke kan opprette en mappe på standard måte, kan det være flere årsaker til dette problemet.