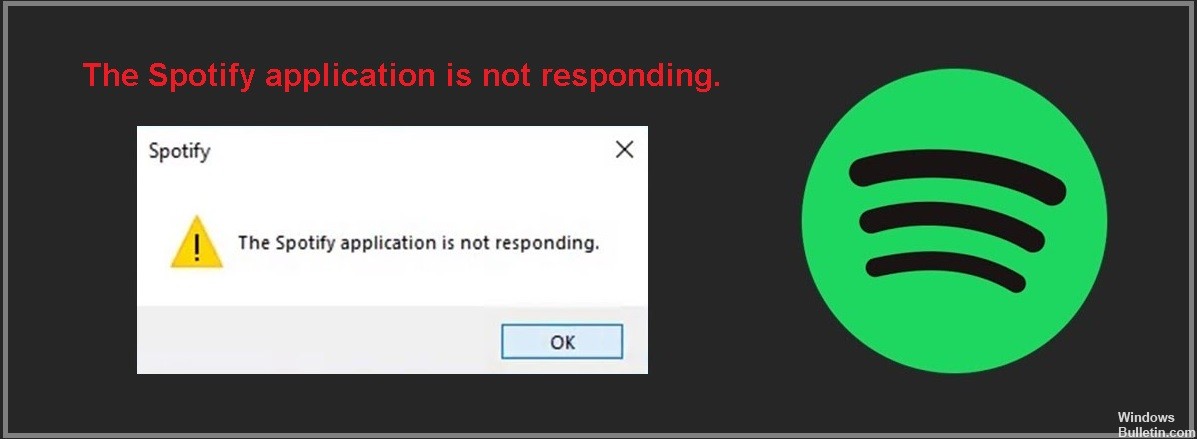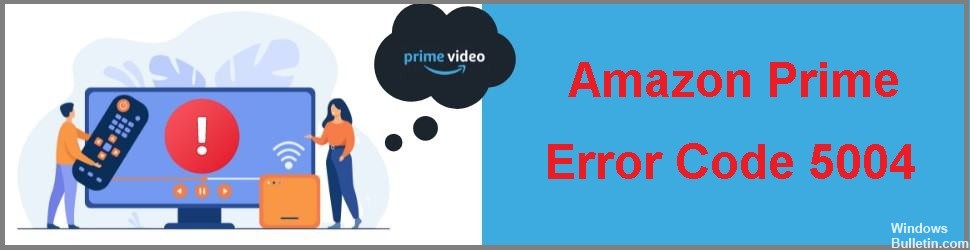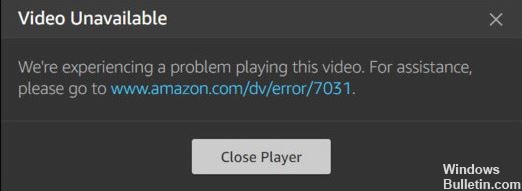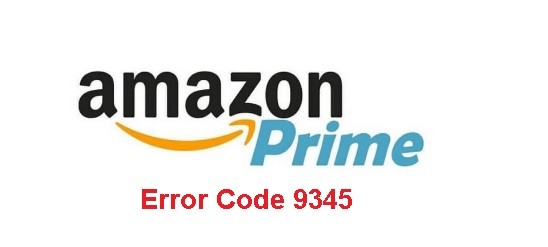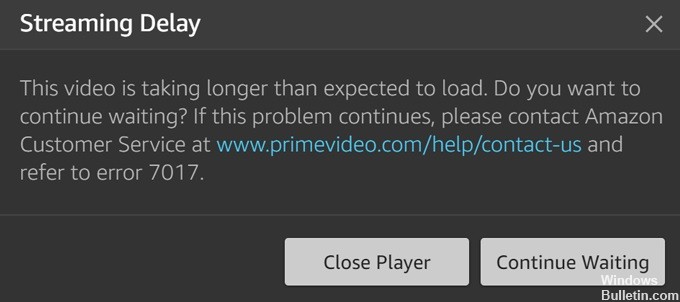Slik løser du feilen "Et navn er ikke angitt for denne kontoen" på YouTube
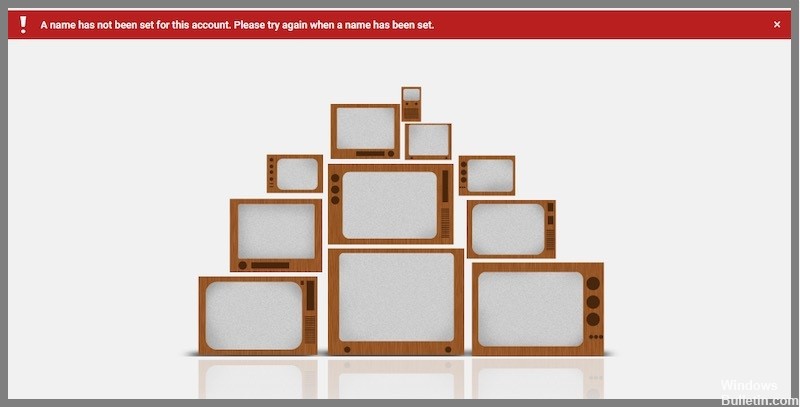
Når du prøver å logge på YouTube-kontoen din og klikker på "Min kanal", kan det hende du får en feilmelding om at det ikke er angitt noe navn for denne kontoen. Vennligst prøv igjen hvis et navn er angitt.
Basert på den bokstavelige betydningen av feilmeldingen, kan du forstå at dette problemet oppstår fordi du ikke har angitt navnet på Google-kontoen din riktig.
Hva forårsaker meldingen "Intet navn er angitt for denne kontoen"?
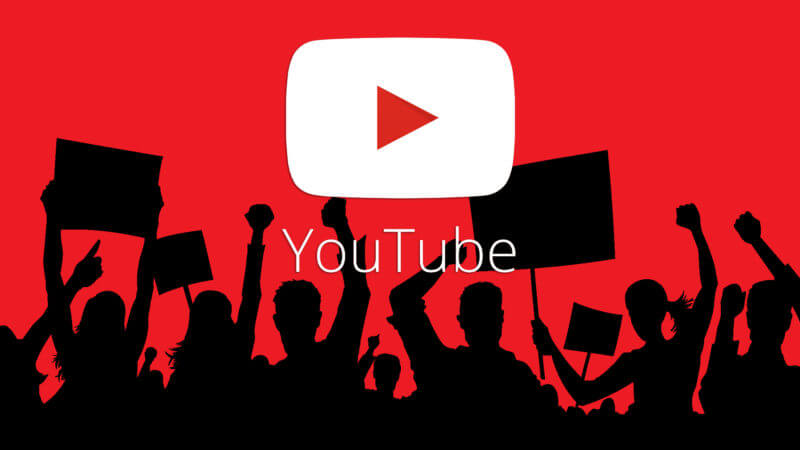
Grunnen til at du regelmessig ser og får denne YouTube-feilen er på grunn av et problem med Google-kontoen din. Siden YouTube eies av Google, trenger du en Google-konto for å få tilgang til den, i tillegg til andre Google-tjenester. Hvis du ser et YouTube-problem, betyr det at du ikke har konfigurert navnet ditt i Google-kontoen din.