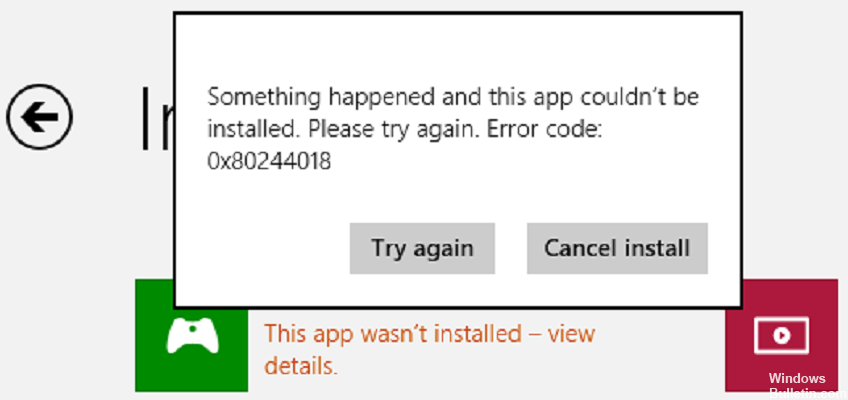Actualizat în mai 2024: Nu mai primiți mesaje de eroare și încetiniți sistemul dvs. cu instrumentul nostru de optimizare. Ia-l acum la acest link
- Descărcați și instalați instrumentul de reparare aici.
- Lasă-l să-ți scaneze computerul.
- Instrumentul va face atunci reparați computerul.
Utilizați instrumentul de depanare Windows Update -> accesați Actualizare și securitate, faceți clic pe Depanare din stânga și selectați Depanare avansate în secțiune. Apoi rulați instrumentul de depanare a actualizării și analizați rezultatele. Restaurare sistem – Fișiere > Apăsați tastele Windows și X de pe tastatură și selectați Linie de comandă (Administrator).
Asigurați-vă că Windows este actualizat. Selectați Start Options > > Windows Update > Check for Updates.
Asigurați-vă că aplicația dvs. funcționează cu Windows 11.
Actualizați magazinul Microsoft.
Jocuri de depanare.
Restaurați sau resetați aplicațiile.
Reinstalați aplicațiile.
Unii utilizatori de Windows 10 se confruntă cu eroare 0x80244018 când instalați o actualizare sau o actualizare de caracteristici în Microsoft Store.
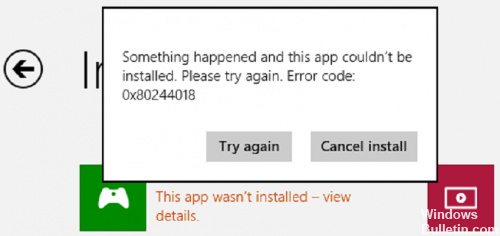
Acesta este unul dintre numeroasele erori care ar putea împiedica utilizatorii Windows 10 să facă munca obișnuită. Această eroare, de obicei, cauzează probleme cu magazinul Windows și alte probleme de conectivitate. Ca urmare, utilizatorii nu pot descărca aplicații din magazinul Windows. Aparent, această problemă nu a fost încă rezolvată.
Iată câteva detalii despre ce înseamnă acest bug și cum să îl rezolvați.
Verificați dacă serviciul BITS funcționează.
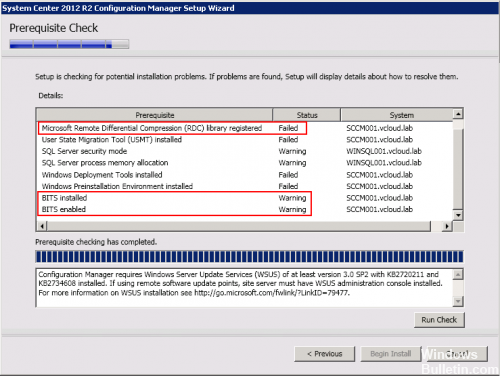
BITS sau Serviciul de transfer inteligent de fundal este un furnizor de servicii Windows care trebuie să implementeze actualizări. Pentru a vă asigura că funcționează acest serviciu, procedați după cum urmează:
Introduceți serviciile în câmpul de căutare din bara de activități și lansați intrarea Servicii din meniul Start cu Run as administrator.
Actualizare mai 2024:
Acum puteți preveni problemele computerului utilizând acest instrument, cum ar fi protejarea împotriva pierderii fișierelor și a malware-ului. În plus, este o modalitate excelentă de a vă optimiza computerul pentru performanțe maxime. Programul remediază cu ușurință erorile obișnuite care ar putea apărea pe sistemele Windows - nu este nevoie de ore întregi de depanare atunci când aveți soluția perfectă la îndemână:
- Pasul 1: Descărcați Instrumentul pentru repararea și optimizarea calculatorului (Windows 10, 8, 7, XP, Vista și Microsoft Gold Certified).
- Pasul 2: Faceți clic pe "Incepe scanarea"Pentru a găsi probleme de registry Windows care ar putea cauza probleme la PC.
- Pasul 3: Faceți clic pe "Repara tot"Pentru a rezolva toate problemele.
După ce confirmați controlul contului de utilizator, căutați intrarea Service Background Intelligent Transfer în fereastra Services (Servicii).
Porniți serviciul și verificați dacă există erori. Tipul de pornire trebuie să fie „Automat (temporizat)”.
Apoi, reporniți Windows și încercați să vedeți dacă actualizările nu au fost încă primite.
Creați un nou folder AppReadiness
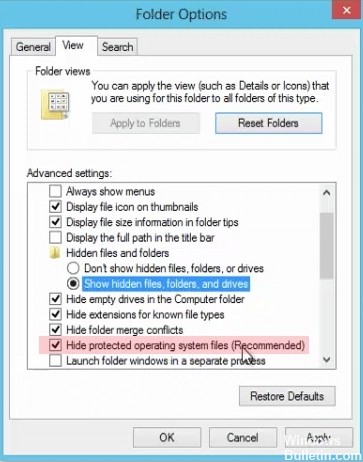
Datorită actualizare, diverse infecții software sau programe malware, folderul important AppReadiness poate fi deteriorat. De aceea ar trebui să-l găsiți în directorul C: \\ Windows, să-l ștergeți și să-l recreați.
Deschideți acest PC și selectați fila Vizualizare de mai sus.
Selectați opțiunea Elemente ascunse.
Faceți clic pe Opțiuni și selectați Editare folder și modificați opțiunile.
Deschideți fila Vizualizare și debifați caseta de selectare Ascundere fișiere protejate din caseta de selectare din apropiere (recomandată) (dacă este disponibilă).
Odată ce procesul este complet, trebuie să ștergeți și să restaurați dosarul AppReadiness. Urmați pașii de mai jos:
Navigați la directorul C: \\ Windows.
Faceți clic dreapta pe câmpul gol.
Selectați Nou din meniul derulant și faceți clic pe Dosar.
Denumiți noul folder AUInstallAgent. Sistemul necesită privilegii administrative.
Verificați setările serverului proxy

Apăsați tasta de combinare Windows + R, tastați inetcpl.cpl în caseta de dialog Executare, apoi apăsați Enter pentru a deschide proprietățile de acces la Internet.
În fereastra Internet Properties (Proprietăți Internet) care se deschide, accesați fila Connections (Conexiuni) și faceți clic pe Settings Local Area Network (LAN) din meniul Network Settings (LAN).
În fereastra Setări rețea locală (LAN), selectați Auto, faceți clic pe OK, faceți clic pe Aplicare, apoi faceți clic pe OK din fereastra Proprietăți Internet.
Sperăm că acest lucru va ajuta la remedierea erorii 0x80244018 în Microsoft Store. Următoarele sunt gândurile și experiențele dvs. privind utilizarea metodei de mai sus pentru a corecta eroarea 0x80244018 în Windows 10.
https://answers.microsoft.com/en-us/windows/forum/windows_10-windows_store-winpc/windows-error-code-0x80244018-windows-10/e43c13a2-5abd-4827-9166-e6727fa27d69
Sfat expert: Acest instrument de reparare scanează arhivele și înlocuiește fișierele corupte sau lipsă dacă niciuna dintre aceste metode nu a funcționat. Funcționează bine în majoritatea cazurilor în care problema se datorează corupției sistemului. Acest instrument vă va optimiza, de asemenea, sistemul pentru a maximiza performanța. Poate fi descărcat de Faceți clic aici

CCNA, Web Developer, Troubleshooter pentru PC
Sunt un pasionat de calculator și un profesionist IT practicant. Am experiență de ani de zile în spatele meu în programare pe calculator, depanare și reparații hardware. Mă specializează în Dezvoltarea Web și în Designul bazelor de date. De asemenea, am o certificare CCNA pentru proiectarea și depanarea rețelelor.