Обновлено 2024 апреля: перестаньте получать сообщения об ошибках и замедлите работу вашей системы с помощью нашего инструмента оптимизации. Получить сейчас в эту ссылку
- Скачайте и установите инструмент для ремонта здесь.
- Пусть он просканирует ваш компьютер.
- Затем инструмент почини свой компьютер.
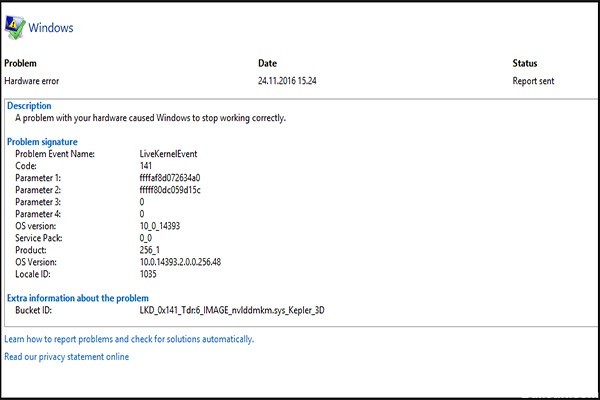
Ошибка LiveKernelEvent 141 раздражает многих игроков. Это происходит в основном в середине игры или когда игроки пытаются запустить видеоигру. Ошибка также может возникать при попытке запустить другое приложение.
Эта статья содержит инструкции, которые покажут вам, как исправить сбой LiveKernelEvent 141 в Windows 10.
Что вызывает ошибку LiveKernelEvent 141?

Согласно исследованиям, код ошибки LiveKernelEvent 141 часто встречается в Windows 10. Основная причина этой ошибки связана с вашими аппаратными компонентами, включая жесткий диск, память и графический процессор. Кроме того, поврежденные драйверы устройств, перегрев и конфликты программного обеспечения также являются причинами ошибки LiveKernel Event 141.
Как решить LiveKernelEvent 141?
Обновление за апрель 2024 года:
Теперь вы можете предотвратить проблемы с ПК с помощью этого инструмента, например, защитить вас от потери файлов и вредоносных программ. Кроме того, это отличный способ оптимизировать ваш компьютер для достижения максимальной производительности. Программа с легкостью исправляет типичные ошибки, которые могут возникнуть в системах Windows - нет необходимости часами искать и устранять неполадки, если у вас под рукой есть идеальное решение:
- Шаг 1: Скачать PC Repair & Optimizer Tool (Windows 10, 8, 7, XP, Vista - Microsoft Gold Certified).
- Шаг 2: Нажмите «Начать сканирование”, Чтобы найти проблемы реестра Windows, которые могут вызывать проблемы с ПК.
- Шаг 3: Нажмите «Починить все», Чтобы исправить все проблемы.
Переустановите драйвер графического процессора
- Нажмите Win + R, чтобы открыть диалоговое окно «Выполнить».
- Введите devmgmt.MSC и нажмите Enter, чтобы открыть диспетчер устройств.
- Прокрутите вниз до «Видеоадаптеры» и разверните параметр, чтобы просмотреть устройства в этой категории.
- Щелкните правой кнопкой мыши графическую карту и выберите «Удалить устройство».
Обновите драйвер графического процессора
- Откройте приложение «Настройки» с помощью сочетания клавиш Win + I.
- Открыв «Параметры Windows», щелкните значок «Обновление и безопасность».
- Разрешите клиенту Центра обновления Windows проверять наличие обновлений и загружать их.
- Нажмите «Загрузить и установить», если обновления являются необязательными, например обновления качества или функций.
- Когда клиент завершит загрузку обновлений, нажмите «Перезагрузить сейчас», чтобы перезагрузить компьютер и начать процесс установки.
- Обратите внимание, что ваш компьютер, скорее всего, перезагрузится несколько раз, прежде чем процесс установки будет завершен.
Установка ожидающих обновлений
- Нажмите комбинацию клавиш Win + I, чтобы запустить программу «Настройки».
- Выберите Обновление и безопасность.
- Перейдите в раздел Центр обновления Windows. Если доступно обновление, оно появится на экране.
- Если вы принимаете Центр обновления Windows, нажмите кнопку «Обновить».
- Подождите, пока обновления загрузятся и установятся.
- Перезагрузите компьютер.
Устранение неполадок оборудования и устройств
- Нажмите комбинацию клавиш Win + I, чтобы запустить утилиту «Настройки».
- Перейдите в раздел «Обновление и безопасность» и выберите «Устранение неполадок».
- Дважды щелкните «Оборудование и устройства» и выберите «Выполнить устранение неполадок».
- После устранения неполадок перезагрузите компьютер и проверьте, устранена ли ошибка.
Совет эксперта: Этот инструмент восстановления сканирует репозитории и заменяет поврежденные или отсутствующие файлы, если ни один из этих методов не сработал. Это хорошо работает в большинстве случаев, когда проблема связана с повреждением системы. Этот инструмент также оптимизирует вашу систему, чтобы максимизировать производительность. Его можно скачать по Щелчок Здесь
Часто задаваемые вопросы
Что означает LiveKernelEvent 141?
LiveKernelEvent 141 — одно из последствий неисправного драйвера графического процессора. Этот драйвер управляет связью между операционной системой и видеокартой. Это помогает устройству интерпретировать инструкции по обработке видео.
Как я могу исправить код ошибки LiveKernelEvent 141?
- Выполните проверку жесткого диска.
- Проверьте свою память.
- Установите максимальную скорость вентилятора.
- Выполните дополнительную калибровку графического процессора.
- Переустановите драйверы графического процессора.
- Переустановите драйверы графического процессора с помощью DDU.
- Обновите драйвер графического процессора.
Как исправить аппаратную ошибку Windows?
- Открыть настройки.
- Щелкните Обновление и безопасность.
- Нажмите на Устранение неполадок.
- Выберите средство устранения неполадок, соответствующее оборудованию, на котором возникла проблема.
- Щелкните Выполнить устранение неполадок.
- Следуйте инструкциям на экране.


