Обновлено 2024 апреля: перестаньте получать сообщения об ошибках и замедлите работу вашей системы с помощью нашего инструмента оптимизации. Получить сейчас в эту ссылку
- Скачайте и установите инструмент для ремонта здесь.
- Пусть он просканирует ваш компьютер.
- Затем инструмент почини свой компьютер.
Я не знаю, зачем кому-то выключать динамик ноутбука, но я получил много запросов о том, как выключить динамики ноутбука.
Выключить динамики ноутбука очень просто. Вам не нужно отрывать ноутбук, чтобы отключить динамики. Windows 10 предлагает множество способов выключить динамик.
Ниже приведены три способа включения или выключения динамика на ноутбуке под управлением Windows 10.
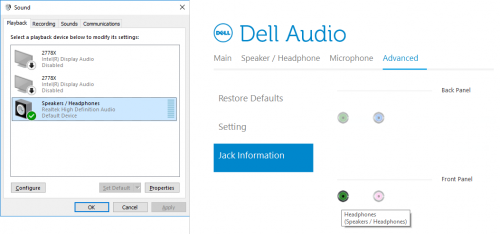
Если вы используете Microsoft Windows 10, вы можете отключить Внутренний динамик ПК или динамик, следуя инструкциям ниже.
- Откройте диспетчер устройств
- В диспетчере устройств нажмите «Просмотр», затем «Просмотр скрытых устройств».
- Это должно сделать драйверы, не поддерживающие Plug and Play, видимыми в диспетчере устройств.
- Разверните драйверы Non-Plug and Play, нажав кнопку «Плюс» и дважды щелкнув «Звуковой сигнал».
- В окне «Свойства звукового сигнала» перейдите на вкладку «Драйвер».
- Если вы хотите временно отключить это устройство, нажмите кнопку «Стоп» на вкладке «Драйвер». Если вы хотите навсегда отключить это устройство в разделе «Тип запуска», выберите «Отключено».
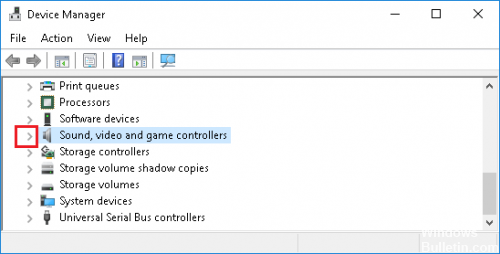
Использование настроек устройства
Щелкните правой кнопкой мыши список внутренних динамиков (имя по умолчанию - «Динамики» или «Внутренние динамики») и выберите «Отключить». Щелкните Применить, затем щелкните ОК.
Обновление за апрель 2024 года:
Теперь вы можете предотвратить проблемы с ПК с помощью этого инструмента, например, защитить вас от потери файлов и вредоносных программ. Кроме того, это отличный способ оптимизировать ваш компьютер для достижения максимальной производительности. Программа с легкостью исправляет типичные ошибки, которые могут возникнуть в системах Windows - нет необходимости часами искать и устранять неполадки, если у вас под рукой есть идеальное решение:
- Шаг 1: Скачать PC Repair & Optimizer Tool (Windows 10, 8, 7, XP, Vista - Microsoft Gold Certified).
- Шаг 2: Нажмите «Начать сканирование”, Чтобы найти проблемы реестра Windows, которые могут вызывать проблемы с ПК.
- Шаг 3: Нажмите «Починить все», Чтобы исправить все проблемы.
Подсоедините аудиокабель от внешних динамиков к аудиовыходу компьютера Dell. Этот разъем обычно зеленого цвета со значком гарнитуры или динамика. Ваш компьютер Dell автоматически обнаруживает новые динамики и использует их в качестве динамиков по умолчанию.
Использование панели управления

Чтобы отключить внутренние динамики Windows 10 и использовать внешние динамики в качестве стандартных динамиков на компьютере, выполните следующие действия.
- Откройте панель управления и в разделе «Звук» выберите «Оборудование и звук»> «Управление аудиоустройствами».
- На следующем экране щелкните правой кнопкой мыши список внутренних динамиков (обычно они называются динамиками) и выберите «Отключить».
- Нажмите Apply и OK, чтобы сохранить эту настройку.
- Подключите внешние динамики к аудиовыходу вашего компьютера.
Ваш компьютер должен автоматически обнаружить новые внешние динамики и установить их в качестве динамиков по умолчанию на вашем компьютере.
Заключение
В современных ПК внутренний динамик ПК часто подключается к аудиосистеме ПК, поэтому компьютер может издавать звуковой сигнал, даже если к машине не подключены внешние динамики. Если ваш компьютер с Windows 10 работает без подключенных динамиков или со звуковыми драйверами, которые не работают или не отключены, вы можете услышать раздражающий звуковой сигнал, например уведомление в окне сообщения. Если этот сигнал вас беспокоит, возможно, вам стоит его выключить. Дайте нам знать в комментариях ниже.
Совет эксперта: Этот инструмент восстановления сканирует репозитории и заменяет поврежденные или отсутствующие файлы, если ни один из этих методов не сработал. Это хорошо работает в большинстве случаев, когда проблема связана с повреждением системы. Этот инструмент также оптимизирует вашу систему, чтобы максимизировать производительность. Его можно скачать по Щелчок Здесь

CCNA, веб-разработчик, ПК для устранения неполадок
Я компьютерный энтузиаст и практикующий ИТ-специалист. У меня за плечами многолетний опыт работы в области компьютерного программирования, устранения неисправностей и ремонта оборудования. Я специализируюсь на веб-разработке и дизайне баз данных. У меня также есть сертификат CCNA для проектирования сетей и устранения неполадок.

