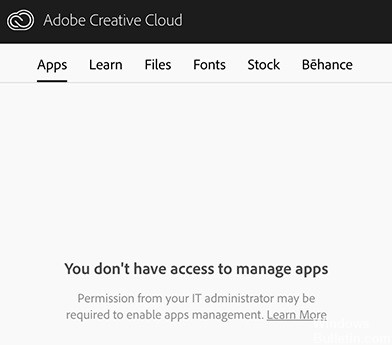Как устранить неполадки при неработающем щелчке правой кнопкой мыши на ПК с Windows

В Windows 10 может случиться так, что щелчок правой кнопкой мыши не работает (точнее, не появляется контекстное меню). Некоторые пользователи обнаруживают, что кнопка щелчка правой кнопкой мыши внезапно перестает работать должным образом, так что щелкнуть правой кнопкой мыши больше невозможно, чтобы отобразить другие свойства.
Это довольно странно, потому что левый щелчок и область навигации работают нормально. Пока нет убедительного объяснения того, почему возникает эта ошибка. Но есть эффективные обходные пути, которые могут вам помочь.
Каковы причины отказа правой кнопки мыши?

- Провал функция правой кнопки мыши может быть напрямую связано с тем, что на компьютере включен режим планшета. В этом режиме невозможно выполнить большинство операций, выполняемых щелчком правой кнопкой мыши.
- Определенный драйвер или файл «.dll» может отсутствовать или поврежден. Поэтому рекомендуется запустить сканирование SFC, чтобы проверить и устранить проблему.
- Иногда ошибку также можно устранить, просто удалив определенные записи в реестре. Если конфигурации реестра повреждены или неправильно настроены, они могут помешать правильной работе определенных элементов операционной системы.
- Известно, что приложения вызывают обсуждаемую ошибку мыши. Эти сторонние приложения обычно контролируют ваш HID и иногда переходят в состояние ошибки, что приводит к потере функциональности.
- Драйверы - это основные компоненты, соединяющие оборудование вашей системы с операционной системой. Драйверы обычно повреждаются из-за неправильных обновлений Windows и устаревают, если не обновляются с помощью обновления Windows.
Как исправить нефункциональный щелчок правой кнопкой мыши?

Переустановите драйвер мыши / сенсорной панели.
- Нажмите Windows + X и выберите Диспетчер устройств.
- Разверните «Мыши и другие указывающие устройства» и выберите «мышь» или «тачпад».
- Откройте меню «Действие» и выберите «Удалить устройство».
- Установите флажок рядом с полем Удалить программное обеспечение драйвера для устройства и выберите Удалить.
- Перезагрузите компьютер. Вы больше не можете использовать указывающее устройство. Поэтому нажмите Ctrl + Alt + Del и выберите Power ->
- Перезагрузите, используя клавиши со стрелками на клавиатуре.
Windows 10 должна автоматически восстановить мышь / тачпад после перезагрузки.