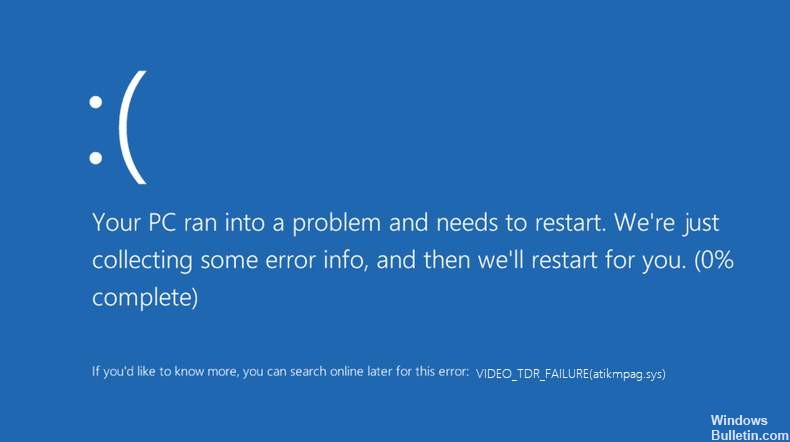Если вы попытаетесь открыть GeForce Experience в Windows, но это не удастся, и вы увидите сообщение об ошибке:
Что-то пошло не так. Попробуйте перезагрузить компьютер, а затем перезапустите GeForce Experience. КОД ОШИБКИ: 0x0003
Мы видели, как многие пользователи Windows также сообщали об этой ошибке. Более того, вы, вероятно, сможете исправить это самостоятельно. Вот несколько очень эффективных решений, которые вы можете попробовать. Необязательно пробовать их все; просто просмотрите список, пока не найдете решение, которое вам подходит.
Что вызывает код ошибки Geforce Experience 0x0003?

- Проблема с сетевым адаптером
- Поврежденное обновление Windows
- Неисправный драйвер Nvidia
- Сервисы Nvidia не работают
Как я могу исправить код ошибки Geforce Experience 0x0003?

Переустановите компоненты Nvidia
- Вы можете нажать Windows + R, чтобы открыть «Выполнить», и введите CPL, чтобы открыть окно «Программы и компоненты».
- Найдите в этом окне все программы Nvidia, щелкните любую из них правой кнопкой мыши и выберите «Удалить».
- Перезагрузите компьютер и снова загрузите GeForce Experience. Это также автоматически загрузит и установит последнюю версию отсутствующих драйверов.
- После завершения процесса загрузки вы можете перезагрузить компьютер и посмотреть, Код ошибки GeForce Experience 0x0003 исчез.
Принудительный перезапуск служб Nvidia
- Нажмите Windows + R, введите MSC и нажмите Enter, чтобы открыть приложение Windows Services.
- Найдите все службы Nvidia в окне «Службы», щелкните одну из них правой кнопкой мыши и выберите «Перезагрузить», чтобы перезапустить службу Nvidia.
- Если некоторые службы Nvidia не работают, вы можете щелкнуть их правой кнопкой мыши и выбрать «Пуск», чтобы запустить их.
Обновите графические драйверы Nvidia до последней версии
- Вы можете открыть Диспетчер устройств Windows 10. Просто нажмите Windows + X и выберите Диспетчер устройств, чтобы открыть его.
- Разверните «Видеоадаптеры» и щелкните правой кнопкой мыши графическую карту Nvidia, затем выберите «Обновить драйвер», чтобы обновить его до последней версии.
Разрешить службе телеметрии Nvidia обмениваться данными с рабочим столом
- Нажмите Windows + R, введите MSC и нажмите Enter, чтобы открыть приложение Windows Services.
- Затем найдите контейнер Nvidia Telemetry и, щелкнув его правой кнопкой мыши, выберите «Свойства».
- Щелкните вкладку Подключение и убедитесь, что установлен флажок Разрешить службе взаимодействовать с рабочим столом.
- Нажмите кнопку Применить.
= & 0 = &