Обновлено май 2024: перестаньте получать сообщения об ошибках и замедлите работу вашей системы с помощью нашего инструмента оптимизации. Получить сейчас в эту ссылку
- Скачайте и установите инструмент для ремонта здесь.
- Пусть он просканирует ваш компьютер.
- Затем инструмент почини свой компьютер.
Когда вы выполняете восстановление системы в Windows 10/8/7, вы можете получить сообщение об ошибке: «Вы должны включить защиту системы на этом диске. Что делать в этом случае, чтобы решить проблему? Вот два полезных варианта для вас и лучший способ сбросить ваш компьютер до предыдущего состояния без включения защиты системы.
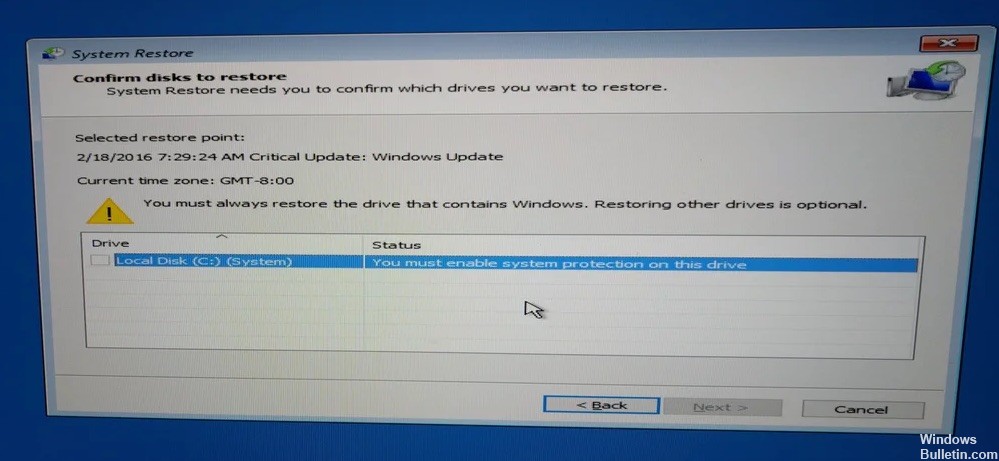
Что такое защита системы?
Проще говоря, это функция Windows, которая регулярно создает и хранит информацию о системных файлах и реестре вашего компьютера. Он также сохраняет предыдущие версии файлов, которые вы изменили, и сохраняет эти файлы в точках восстановления до важных системных событий.
На диске, на котором установлена установленная операционная система Windows, защита системы включена по умолчанию. Защита системы может быть включена только для дисков NTFS.
Однако, если вышеописанная проблема возникает, это означает, что функция отключена. Чтобы успешно восстановить систему, убедитесь, что защита системы включена.
Активация защиты системы через CMD
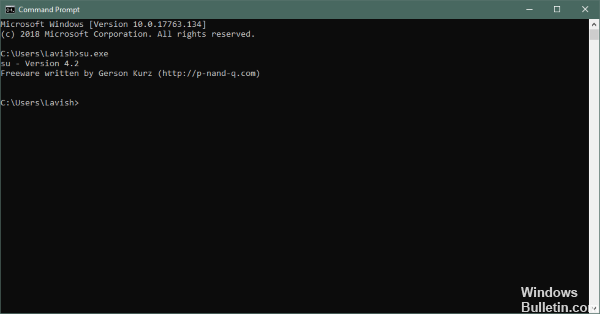
- Перейдите в командную строку в разделе «Дополнительные параметры», если вы не можете получить доступ к среде Windows.
- Введите эту команду: net start vss и нажмите Enter.
- Введите эту команду: rstrui.exe / offline: C: \ windows = active и нажмите Enter.
- Перезагрузите компьютер после восстановления, чтобы посмотреть, сможете ли вы вернуться в предыдущее состояние.
Обновление за май 2024 года:
Теперь вы можете предотвратить проблемы с ПК с помощью этого инструмента, например, защитить вас от потери файлов и вредоносных программ. Кроме того, это отличный способ оптимизировать ваш компьютер для достижения максимальной производительности. Программа с легкостью исправляет типичные ошибки, которые могут возникнуть в системах Windows - нет необходимости часами искать и устранять неполадки, если у вас под рукой есть идеальное решение:
- Шаг 1: Скачать PC Repair & Optimizer Tool (Windows 10, 8, 7, XP, Vista - Microsoft Gold Certified).
- Шаг 2: Нажмите «Начать сканирование”, Чтобы найти проблемы реестра Windows, которые могут вызывать проблемы с ПК.
- Шаг 3: Нажмите «Починить все», Чтобы исправить все проблемы.
Включение защиты системы из панели управления

- Windows также предлагает возможность включить защиту системы под Windows.
- Щелкните Пуск> Панель управления> Система и безопасность> Система> Защита системы.
- Выберите диск, который вы хотите защитить, обычно C: Drive, затем нажмите Configure.
- В разделе «Параметры восстановления» включите параметр «Восстановить настройки системы и предыдущие версии файлов» в Windows 7 и «Включить защиту системы» в Windows 10, а затем нажмите Применить> ОК.
Включение защиты системы с помощью PowerShell

Существует простая команда PowerShell, которая может восстановить функцию защиты системы для диска, который вы хотите восстановить. Затем под Восстановить Настройки, вы можете проверить, что вы можете включить защиту системы для диска, на котором вы установили Windows. Чтобы выполнить этот метод, выполните следующие действия!
- Откройте утилиту PowerShell, щелкнув правой кнопкой мыши кнопку «Пуск» и выбрав Windows PowerShell (Admin) в контекстном меню.
- Если на этом этапе вы видите командную строку вместо PowerShell, вы также можете найти ее в меню «Пуск» или в строке поиска рядом с ней. На этот раз щелкните правой кнопкой мыши первый результат и выберите «Запуск от имени администратора».
- В консоли PowerShell введите команды, показанные ниже, и обязательно нажимайте Enter после ввода каждой команды.
Включите восстановление компьютера - c: \ drive.
vssadmin изменяет размеры shadowstorage / on = c: / for = c: / maxsize = 5%.
Компьютер контрольной точки - Описание «Готово».
Запустите службу защиты системы.

Если служба защиты системы не работает вообще или повреждена, защита системы, используемая для восстановления системы, может работать неправильно, и вы можете получить сообщение о том, что она отключена. Перед повторным запуском восстановления системы следует рассмотреть возможность перезапуска службы защиты системы, чтобы убедиться, что проблема устранена.
Совет эксперта: Этот инструмент восстановления сканирует репозитории и заменяет поврежденные или отсутствующие файлы, если ни один из этих методов не сработал. Это хорошо работает в большинстве случаев, когда проблема связана с повреждением системы. Этот инструмент также оптимизирует вашу систему, чтобы максимизировать производительность. Его можно скачать по Щелчок Здесь

CCNA, веб-разработчик, ПК для устранения неполадок
Я компьютерный энтузиаст и практикующий ИТ-специалист. У меня за плечами многолетний опыт работы в области компьютерного программирования, устранения неисправностей и ремонта оборудования. Я специализируюсь на веб-разработке и дизайне баз данных. У меня также есть сертификат CCNA для проектирования сетей и устранения неполадок.

