Обновлено 2024 апреля: перестаньте получать сообщения об ошибках и замедлите работу вашей системы с помощью нашего инструмента оптимизации. Получить сейчас в эту ссылку
- Скачайте и установите инструмент для ремонта здесь.
- Пусть он просканирует ваш компьютер.
- Затем инструмент почини свой компьютер.
Microsoft представила новую функцию безопасности под названием Tamper Protection, которая защищает Defender для Windows Настройки антивирусной защиты от вредоносных программ или сторонних программ.

Если этот параметр включен, настройки Защитника Windows можно изменить, только если вы сделаете это на экране «Параметры безопасности Windows». Если программа, например вредоносное ПО или даже PowerShell, пытается изменить параметры или параметры безопасности Microsoft Defender, защита от несанкционированного доступа блокирует эти параметры.
По этой причине защита от несанкционированного доступа является неотъемлемой частью среды безопасности Windows 10 и должна быть включена всеми пользователями для повышения безопасности и защиты от вредоносных программ.
Включить защиту от несанкционированного доступа
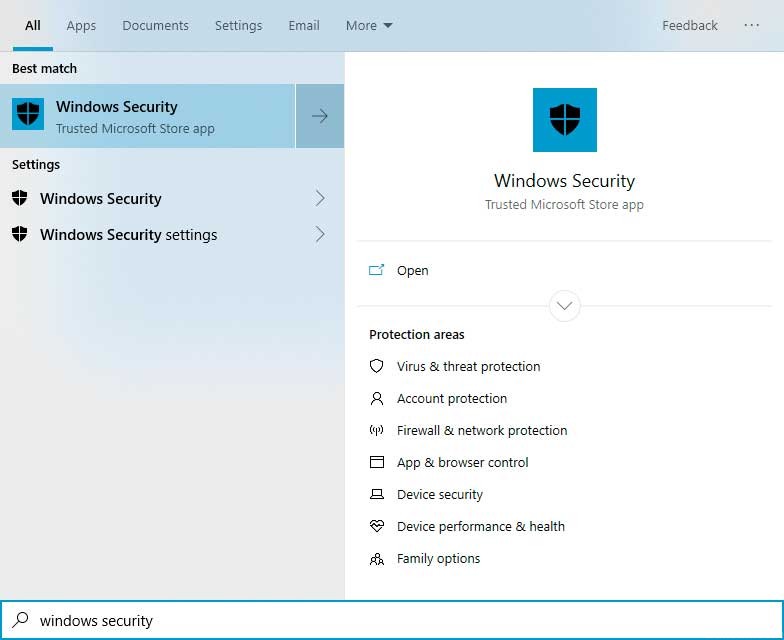
Этот параметр включен в приложение безопасности Windows.
- Чтобы открыть его, найдите в меню «Пуск» пункт «Безопасность Windows» и щелкните ссылку «Безопасность Windows», дважды щелкните значок «Щит безопасности Windows» в области уведомлений (на панели задач) или выберите «Параметры»> «Обновление и безопасность»> «Безопасность Windows»> «Безопасность Windows». > Откройте Безопасность Windows.
- Вас могут попросить включить защиту от несанкционированного доступа. Вы можете просто нажать Активировать, чтобы активировать его.
- В противном случае нажмите на значок антивируса и угрозы в форме щита.
- В разделе «Параметры защиты от вирусов и угроз» нажмите ссылку «Управление настройками».
- Найдите настройку защиты от пиратства и нажмите на кнопку, чтобы изменить ее с Выкл. На Вкл.
- Если вы захотите в будущем отключить защиту от несанкционированного доступа - мы не знаем почему, но это может быть проблемой - вы можете отключить ее здесь.
- Этот параметр также можно активировать из реестра. Он находится под следующей кнопкой:
- HKEY_LOCAL_MACHINE \ Программное обеспечение \ Microsoft \ Защитник Windows \ Характеристики
- Защита от манипуляций здесь является значением DWORD. Установите значение «0», чтобы отключить защиту от вмешательства, или «5», чтобы включить защиту от вмешательства.
Обновление за апрель 2024 года:
Теперь вы можете предотвратить проблемы с ПК с помощью этого инструмента, например, защитить вас от потери файлов и вредоносных программ. Кроме того, это отличный способ оптимизировать ваш компьютер для достижения максимальной производительности. Программа с легкостью исправляет типичные ошибки, которые могут возникнуть в системах Windows - нет необходимости часами искать и устранять неполадки, если у вас под рукой есть идеальное решение:
- Шаг 1: Скачать PC Repair & Optimizer Tool (Windows 10, 8, 7, XP, Vista - Microsoft Gold Certified).
- Шаг 2: Нажмите «Начать сканирование”, Чтобы найти проблемы реестра Windows, которые могут вызывать проблемы с ПК.
- Шаг 3: Нажмите «Починить все», Чтобы исправить все проблемы.
Чтобы отключить защиту от несанкционированного доступа Windows

Чтобы отключить функцию защиты от пиратства в Windows 10, выполните следующие действия:
- Откройте «Старт».
- Найдите Windows Security и нажмите на верхний результат, чтобы открыть опыт.
- Нажмите на Антивирус и Защита от угроз.
- В разделе Защита от вирусов и угроз нажмите Управление настройками.
- Выключите тумблер для защиты от взлома.
- После выполнения этих шагов вы можете изменить параметры безопасности Windows с помощью командной строки или другого приложения.
Если вы обнаружили ошибку или хотели бы высказать свое мнение по этой статье, пожалуйста, используйте следующий раздел, чтобы оценить и прокомментировать статью.
Это бесценная ценность для нас, так как мы постоянно стремимся предоставлять нашим клиентам максимально возможную информацию.
https://community.sophos.com/kb/en-us/119175
Совет эксперта: Этот инструмент восстановления сканирует репозитории и заменяет поврежденные или отсутствующие файлы, если ни один из этих методов не сработал. Это хорошо работает в большинстве случаев, когда проблема связана с повреждением системы. Этот инструмент также оптимизирует вашу систему, чтобы максимизировать производительность. Его можно скачать по Щелчок Здесь

CCNA, веб-разработчик, ПК для устранения неполадок
Я компьютерный энтузиаст и практикующий ИТ-специалист. У меня за плечами многолетний опыт работы в области компьютерного программирования, устранения неисправностей и ремонта оборудования. Я специализируюсь на веб-разработке и дизайне баз данных. У меня также есть сертификат CCNA для проектирования сетей и устранения неполадок.

