Обновлено 2024 апреля: перестаньте получать сообщения об ошибках и замедлите работу вашей системы с помощью нашего инструмента оптимизации. Получить сейчас в эту ссылку
- Скачайте и установите инструмент для ремонта здесь.
- Пусть он просканирует ваш компьютер.
- Затем инструмент почини свой компьютер.
Это не редкость, чтобы увидеть желтый треугольник с восклицательным знаком над значком батареи в панели задач Windows 10. Однако, если вы заметите это сразу после покупки, вы можете быть обеспокоены. Однако это не обязательно означает, что вы должны заменить аккумулятор.

Обновление BIOS
Важно, чтобы вы обновляли системный BIOS. Новые версии BIOS могут обеспечить улучшения совместимости оборудования, улучшенную диагностику, обновления безопасности и повышенную стабильность.
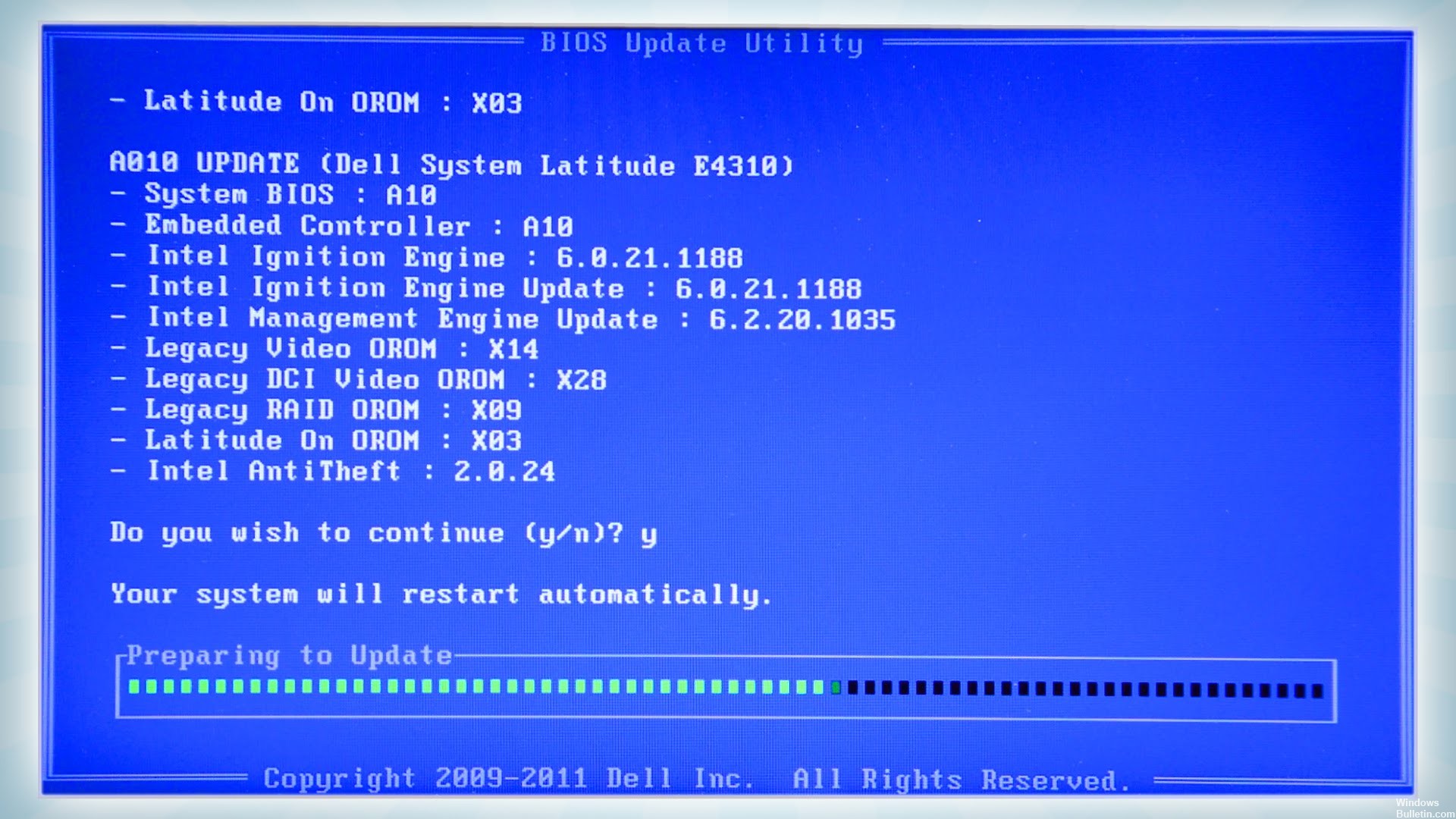
- После того, как вы определили, что вам нужно обновить BIOS, вы можете загрузить последнюю версию.
- Загрузите файл BIOS Update.EXE в другую систему.
- Скопируйте файл, например, O9010A12.exe на загрузочный USB-накопитель.
- Вставьте USB-накопитель в систему, которая требует обновления BIOS.
- Перезагрузите систему и нажмите F12, когда появится логотип Dell Splash, чтобы отобразить меню одиночной загрузки.
- Используйте клавиши со стрелками для выбора запоминающего устройства USB и нажмите Enter.
- Система запускается с помощью командной строки Diag C: \>.
- Запустите файл, введя полное имя файла, например O9010A12.exe, и нажмите Return.
Загрузится утилита обновления BIOS, следуйте инструкциям на экране.
Откат драйвера
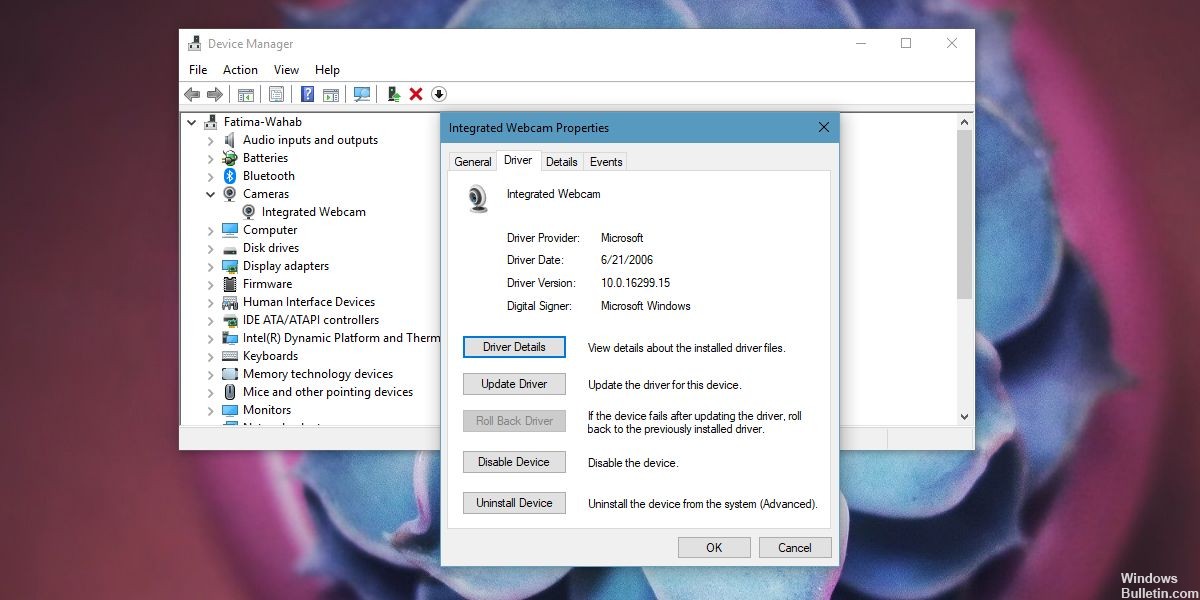
Щелкните правой кнопкой мыши «Пуск», чтобы открыть диспетчер устройств, выберите устройство с батарейным питанием в разделе «Аккумулятор», выберите вкладку «Драйверы» и, если доступно, сбросьте драйвер. Если он недоступен, выберите «Удалить драйвер», перезагрузите компьютер, чтобы выполнить переустановку.
Обновление за апрель 2024 года:
Теперь вы можете предотвратить проблемы с ПК с помощью этого инструмента, например, защитить вас от потери файлов и вредоносных программ. Кроме того, это отличный способ оптимизировать ваш компьютер для достижения максимальной производительности. Программа с легкостью исправляет типичные ошибки, которые могут возникнуть в системах Windows - нет необходимости часами искать и устранять неполадки, если у вас под рукой есть идеальное решение:
- Шаг 1: Скачать PC Repair & Optimizer Tool (Windows 10, 8, 7, XP, Vista - Microsoft Gold Certified).
- Шаг 2: Нажмите «Начать сканирование”, Чтобы найти проблемы реестра Windows, которые могут вызывать проблемы с ПК.
- Шаг 3: Нажмите «Починить все», Чтобы исправить все проблемы.
Запустите средство устранения неполадок питания.
Это средство устранения неполадок с питанием будет автоматически устранять проблемы с планом электропитания Windows, а также обнаруживать и сбрасывать системные параметры, которые могут повлиять на энергопотребление, такие как настройки таймера и спящего режима, настройки экрана и заставки.
Чтобы запустить энергосистемы, откройте «Настройки Windows» и выберите вкладку «Обновление и безопасность».
- Затем в разделе «Обновление и безопасность» найдите параметр «Устранение неполадок». Если найдено, выберите параметр, прокрутите вниз и выберите Питание.
- Нажмите кнопку «Выполнить поиск и устранение неисправностей» и подождите несколько секунд, пока устранение неполадок обнаружит проблемы.
- Затем следуйте инструкциям на экране.

Вы также можете выполнить следующие действия
- Пожалуйста, дайте мне знать состояние лампы на блоке питания.
- Попробуйте зарядить компьютер от другого известного источника питания и проверьте, работает ли он.
- Если это не помогает, извлеките аккумулятор из компьютера и отсоедините все внешние устройства (например, принтер, сканер или USB-устройство), подключенные к компьютеру.
- Нажмите и удерживайте выключатель питания в течение секунд от 10 до 15, чтобы разрядить оставшуюся энергию.
- Храните аккумулятор на открытом воздухе не менее 2-3 часов.
- Затем вставьте аккумулятор и зарядите его на ночь при выключенной системе.
- Затем включите компьютер и проверьте, работает ли он.
Заключение
Если больше ничего не помогает, возможно, вам потребуется заменить аккумулятор. Однако я скажу вам, что у большинства OEM-аккумуляторов и зарядных устройств есть проблемы, поэтому я бы купил только официальную батарею производителя у производителя ПК, чтобы быть уверенным.
Совет эксперта: Этот инструмент восстановления сканирует репозитории и заменяет поврежденные или отсутствующие файлы, если ни один из этих методов не сработал. Это хорошо работает в большинстве случаев, когда проблема связана с повреждением системы. Этот инструмент также оптимизирует вашу систему, чтобы максимизировать производительность. Его можно скачать по Щелчок Здесь

CCNA, веб-разработчик, ПК для устранения неполадок
Я компьютерный энтузиаст и практикующий ИТ-специалист. У меня за плечами многолетний опыт работы в области компьютерного программирования, устранения неисправностей и ремонта оборудования. Я специализируюсь на веб-разработке и дизайне баз данных. У меня также есть сертификат CCNA для проектирования сетей и устранения неполадок.

