Обновлено 2024 апреля: перестаньте получать сообщения об ошибках и замедлите работу вашей системы с помощью нашего инструмента оптимизации. Получить сейчас в эту ссылку
- Скачайте и установите инструмент для ремонта здесь.
- Пусть он просканирует ваш компьютер.
- Затем инструмент почини свой компьютер.
Без батареи практически невозможно что-либо сделать на вашем ноутбуке, поскольку он является основным источником питания устройства.
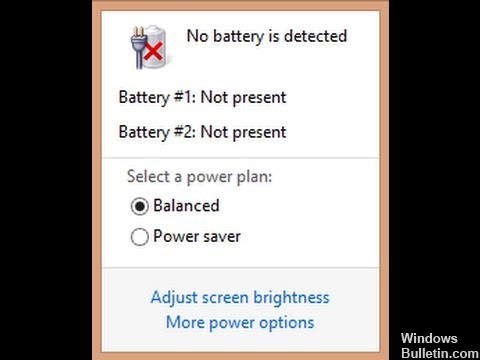
Тем не менее, иногда у вас может быть батарея, но ваш ноутбук может отправить сообщение, которое Батарея не обнаруженаи эта озабоченность была выражена пользователями операционной системы Windows 10.
Если это так, одним из первых инстинктов было бы извлечь и заменить аккумулятор или перезапустить машину, но если эти быстрые исправления не помогли, вы можете попробовать решения ниже.
Проверьте, действительно ли батарея неисправна перед поиском неисправностей.
1] Нажмите Win + R, чтобы открыть окно «Выполнить». Введите команду devmgmt.msc и нажмите Enter, чтобы открыть диспетчер устройств.
2] Разверните список батарей и найдите драйвер батареи. Что интересно, система будет считать адаптер переменного тока батареей и отображать его как адаптер переменного тока. Короче говоря, ваша батарея будет другим водителем.
3] Щелкните правой кнопкой мыши драйвер вставки и выберите «Свойства».
4] Если статус устройства - «Это устройство работает нормально», мы готовы к работе.

Выполнить цикл питания
Вы можете попытаться отключить питание ноутбука и проверить, решает ли он проблему.
- Отключите все внешние устройства от ноутбука.
- Выньте аккумулятор из ноутбука.
- Нажмите выключатель питания ноутбука для секунд от 10 до 15.
- Вставьте аккумулятор в ноутбук и перезагрузите компьютер.
- Подключите и проверьте адаптер переменного тока.

Вставьте аккумулятор
Во многих случаях причиной этой проблемы является плохое соединение между аккумулятором и материнской платой. Чтобы увидеть, является ли это проблемой для вас, вам необходимо переустановить аккумулятор. Вот как это сделать:
Обновление за апрель 2024 года:
Теперь вы можете предотвратить проблемы с ПК с помощью этого инструмента, например, защитить вас от потери файлов и вредоносных программ. Кроме того, это отличный способ оптимизировать ваш компьютер для достижения максимальной производительности. Программа с легкостью исправляет типичные ошибки, которые могут возникнуть в системах Windows - нет необходимости часами искать и устранять неполадки, если у вас под рукой есть идеальное решение:
- Шаг 1: Скачать PC Repair & Optimizer Tool (Windows 10, 8, 7, XP, Vista - Microsoft Gold Certified).
- Шаг 2: Нажмите «Начать сканирование”, Чтобы найти проблемы реестра Windows, которые могут вызывать проблемы с ПК.
- Шаг 3: Нажмите «Починить все», Чтобы исправить все проблемы.
1) Выключите компьютер.
2) Извлеките аккумулятор и адаптер переменного тока.
3) Подключите аккумулятор и адаптер переменного тока к компьютеру. Затем подключите адаптер переменного тока обратно в розетку.
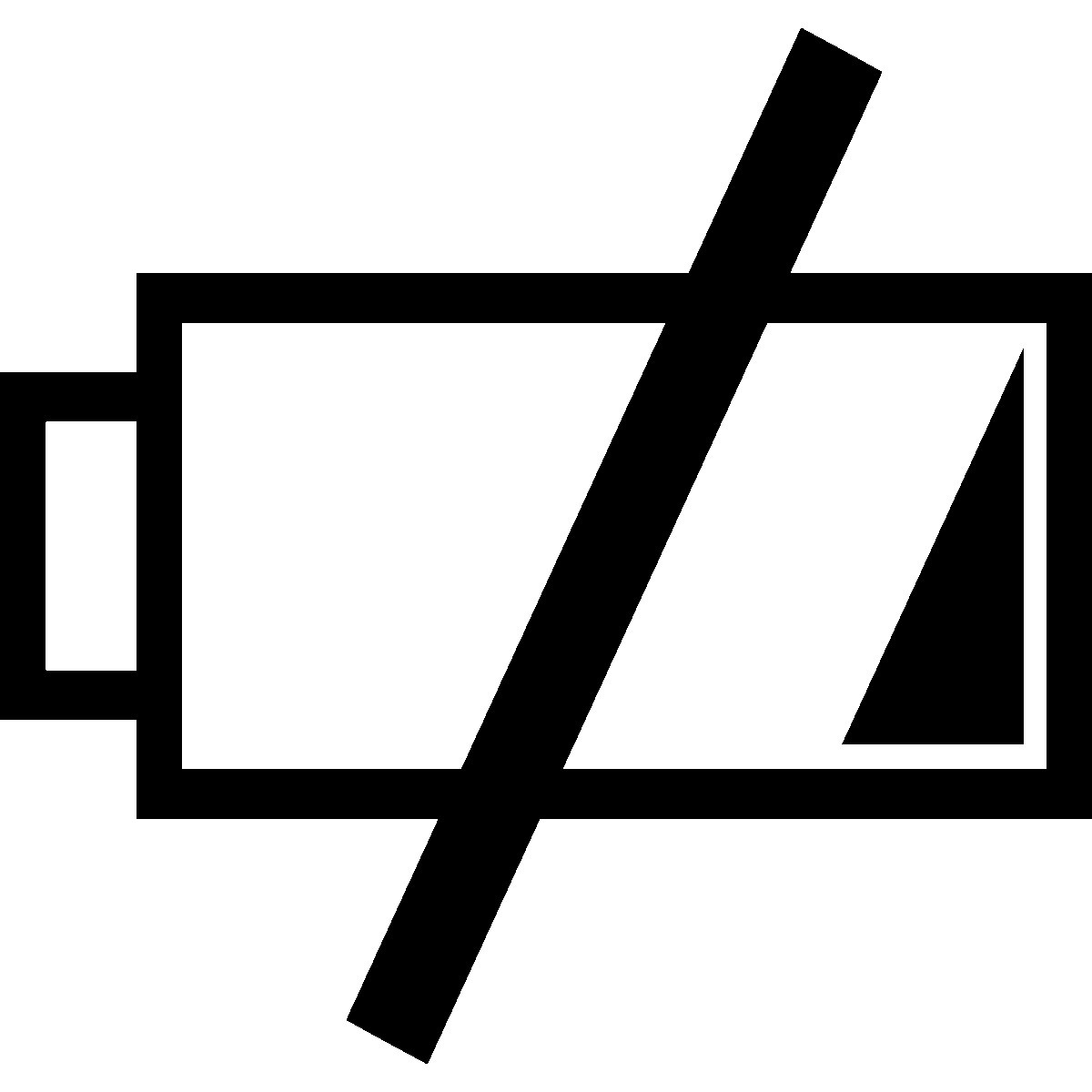
Обновление драйверов батареи
Если все вышеперечисленные методы не работают, мы можем попытаться обновить драйверы батареи вручную. Как правило, Windows отвечает за автоматическое обновление драйверов батареи, когда доступно обновление Windows. Хотя Windows выглядит как надежная операционная система, вы не можете полагаться на нее для обновления драйверов.
Известно, что модуль Windows Update не обновляет драйверы, особенно драйверы аккумулятора. Выполните следующие действия, чтобы убедиться, что установлены обновленные драйверы. Перед обновлением драйвера мы попробуем установить драйверы по умолчанию. Если настройки по умолчанию не работают, мы продолжим обновление.
- Нажмите Windows + R, введите «appwiz.cpl» в диалоговом окне и нажмите Enter.
- В диспетчере приложений откройте категорию «Батареи», щелкните правой кнопкой мыши драйвер и выберите «Удалить устройство».
- Теперь Windows автоматически удаляет драйвер, и запись исчезает. Щелкните правой кнопкой мыши на любом свободном месте и выберите «Поиск устройства». Операционная система теперь автоматически устанавливает последние версии драйверов для вашего компьютера.
Обновление / Сброс BIOS к настройкам по умолчанию

Мы продолжали перезагружать BIOS в конце статьи, потому что он очень технический и, если не будет сделан должным образом, может сделать ваш компьютер бесполезным. BIOS является основным компонентом вашего компьютера, который подключает устройства ввода-вывода и затем загружает операционную систему.
Мы сталкивались со случаями, когда BIOS не обновлялся или не работал должным образом, поэтому пользователи не могли видеть, что их батарея была обнаружена. Мы рекомендуем вам сделать это после исчерпания всех альтернатив. Кроме того, если вы не уверены, вы можете нанять технического друга, чтобы помочь вам.
https://www.dell.com/community/Laptops-General-Read-Only/No-Battery-is-detected/td-p/3146334
Совет эксперта: Этот инструмент восстановления сканирует репозитории и заменяет поврежденные или отсутствующие файлы, если ни один из этих методов не сработал. Это хорошо работает в большинстве случаев, когда проблема связана с повреждением системы. Этот инструмент также оптимизирует вашу систему, чтобы максимизировать производительность. Его можно скачать по Щелчок Здесь

CCNA, веб-разработчик, ПК для устранения неполадок
Я компьютерный энтузиаст и практикующий ИТ-специалист. У меня за плечами многолетний опыт работы в области компьютерного программирования, устранения неисправностей и ремонта оборудования. Я специализируюсь на веб-разработке и дизайне баз данных. У меня также есть сертификат CCNA для проектирования сетей и устранения неполадок.

