Обновлено 2024 апреля: перестаньте получать сообщения об ошибках и замедлите работу вашей системы с помощью нашего инструмента оптимизации. Получить сейчас в эту ссылку
- Скачайте и установите инструмент для ремонта здесь.
- Пусть он просканирует ваш компьютер.
- Затем инструмент почини свой компьютер.
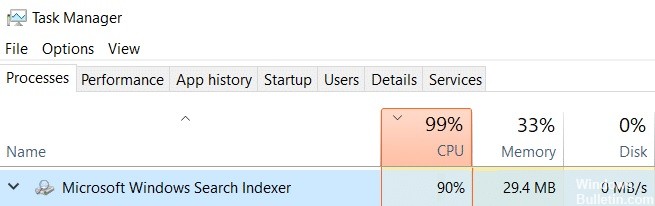
SearchIndexer exe - это исполняемый файл и построитель индекса поиска Microsoft Windows, который был представлен в Windows XP, 7, 8, а также может быть найден в последних версиях Windows 10 и 11.
Индексатор поиска Microsoft Windows изначально был известен как Windows Desktop Search (WDS) и играет важную роль в индексировании файлов для поиска Windows, т. Е. Ищет в фоновом режиме расположение различных файлов и передает их в проводник Windows или в меню «Пуск».
Почему у searchindexer.exe высокая загрузка процессора?
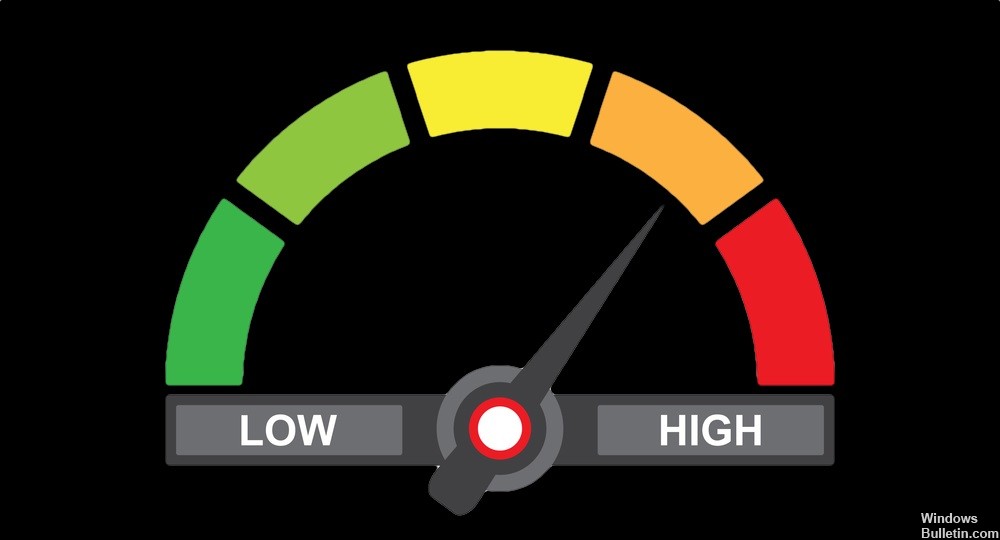
Эта ошибка обычно возникает, если вы недавно воссоздали поисковый индекс или по ошибке удалили папку с данными индекса. Кроме того, иногда эта проблема вызвана повреждением системных файлов, вирусом или заражением вредоносным ПО.
Какой бы ни была причина, вот несколько решений, которые вы можете применить, чтобы снизить нагрузку на ЦП вашего компьютера.
Как избавиться от высокой загрузки процессора с помощью searchindexer.exe?
Обновление за апрель 2024 года:
Теперь вы можете предотвратить проблемы с ПК с помощью этого инструмента, например, защитить вас от потери файлов и вредоносных программ. Кроме того, это отличный способ оптимизировать ваш компьютер для достижения максимальной производительности. Программа с легкостью исправляет типичные ошибки, которые могут возникнуть в системах Windows - нет необходимости часами искать и устранять неполадки, если у вас под рукой есть идеальное решение:
- Шаг 1: Скачать PC Repair & Optimizer Tool (Windows 10, 8, 7, XP, Vista - Microsoft Gold Certified).
- Шаг 2: Нажмите «Начать сканирование”, Чтобы найти проблемы реестра Windows, которые могут вызывать проблемы с ПК.
- Шаг 3: Нажмите «Починить все», Чтобы исправить все проблемы.

Перезагрузите поисковую службу Windows.
- Нажмите комбинацию клавиш Win + R и введите services.MSC в текстовом поле Выполнить.
- Нажмите «Выполнить», чтобы открыть окно «Службы».
- Прокрутите вниз до Windows Search.
- Дважды щелкните Windows Search, чтобы открыть параметры его конфигурации.
- Выберите Disabled в меню Startup Type.
- Щелкните кнопку Stop.
- Нажмите «Применить» и «ОК».
- Перезагрузите операционную систему Windows.
- Затем снова откройте окно служб поиска Windows.
- В раскрывающемся меню Тип запуска выберите Автоматический (отложенный запуск).
- Выберите параметр «Запуск», нажмите «Применить» и «ОК», чтобы перезапустить службу обнаружения Windows.
Восстановить индекс
- Откройте параметры индексации, как описано выше.
- Нажмите «Изменить» и отключите все выбранные местоположения, кроме диска C :.
- Нажмите кнопку ОК, чтобы вернуться в окно параметров индексирования.
- Щелкните «Дополнительно», чтобы открыть вкладку.
- На вкладке «Параметры индексирования» нажмите «Создать».
- Щелкните OK, чтобы подтвердить и воссоздать индекс.
Отключить поисковый индекс
- Введите ключевое слово «Компоненты Windows» в поле поиска панели управления.
- Щелкните Включить или отключить функции Windows, чтобы открыть окно.
- Снимите флажок Windows Search.
- Щелкните OK, чтобы подтвердить новые настройки.
- Перезагрузите настольный или портативный компьютер.
Совет эксперта: Этот инструмент восстановления сканирует репозитории и заменяет поврежденные или отсутствующие файлы, если ни один из этих методов не сработал. Это хорошо работает в большинстве случаев, когда проблема связана с повреждением системы. Этот инструмент также оптимизирует вашу систему, чтобы максимизировать производительность. Его можно скачать по Щелчок Здесь
Часто задаваемые вопросы
Что такое Searchindexer exe?
SearchIndexer.exe - это служба Windows, которая индексирует ваши файлы поиска Windows, которая предоставляет встроенную систему поиска файлов Windows, которая поддерживает все, от панели поиска меню «Пуск» до проводника Windows и функции библиотеки.
Как исправить высокую загрузку процессора?
- Перезагрузите систему.
- Остановить или перезапустить процессы.
- Обновите драйверы.
- Проверьте наличие вредоносного ПО.
- Варианты питания.
- Найдите конкретные инструкции в Интернете.
- Переустановите Windows.
Почему индексатор Windows потребляет столько ресурсов процессора?
Обычно это происходит, если вы недавно воссоздали поисковый индекс или случайно удалили папку с данными индекса. Иногда причиной этой проблемы являются поврежденные системные файлы, вирус или вредоносное ПО.


