Обновлено 2024 апреля: перестаньте получать сообщения об ошибках и замедлите работу вашей системы с помощью нашего инструмента оптимизации. Получить сейчас в эту ссылку
- Скачайте и установите инструмент для ремонта здесь.
- Пусть он просканирует ваш компьютер.
- Затем инструмент почини свой компьютер.
Есть много причин, по которым вы можете столкнуться с этой ошибкой при попытке удалить один или несколько файлов в Windows 10. Вы можете случайно удалить некоторые важные файлы из-за отсутствия знаний о том, как поступать в таких ситуациях. Если вы не знаете, что делать дальше, вы можете ознакомиться с нашим руководством, которое поможет вам восстановить удаленные файлы.
Если вы не можете получить доступ к поврежденному/испорченному OST-файлу, попробуйте экспортировать его данные в другой OST-файл. Вы можете использовать стороннее программное обеспечение для восстановления поврежденных файлов OST.
Если вы хотите навсегда удалить поврежденный/удаленный файл OST, вы должны выполнить полное форматирование жесткого диска, на котором он находится. Вы также можете использовать инструмент очистки диска, чтобы удалить ненужные файлы с вашего ПК.
Чтобы решить эту проблему, вы можете следовать инструкциям, упомянутым здесь.
Что вызывает ошибку «Вы не можете удалить этот файл данных Outlook»?
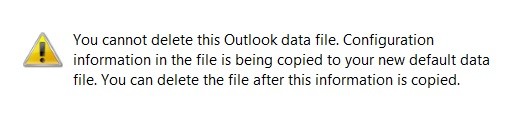
Outlook — один из самых популярных почтовых клиентов, используемых во всем мире. В то время как некоторые люди любят его, другие ненавидят его из-за многочисленных проблем, которые возникают вместе с ним. Одной из таких проблем является «вы не можете удалить этот файл данных Outlook». Когда это произойдет, клиент не позволит вам удалить профиль, пока вы не закроете его полностью. В большинстве случаев эта ошибка вызвана поврежденным файлом данных. Но что именно вызывает эту ошибку? Давайте посмотрим, как решить эту проблему.
Одно или несколько приложений постоянно используют Outlook.exe. Это может произойти по нескольким причинам, например:
1. Слишком много открытых экземпляров Outlook.
2. Одна или несколько сторонних программ обращаются к одному и тому же файлу данных Outlook.
3. Вы открываете файлы Outlook вручную.
4. Если вы используете Outlook Express, могут возникнуть некоторые проблемы, связанные с настройками конфигурации.
5. Некоторые антивирусные программы могут вызывать эту проблему.
Завершить Outlook через диспетчер задач

Если у вас возникают проблемы со сбоем Outlook каждые несколько минут, это может быть связано с одной простой причиной: вы одновременно используете несколько версий Microsoft Office. Если вы используете Windows 10, вы можете ознакомиться с нашим руководством о том, как запретить автоматический запуск Outlook. Но если вы все еще испытываете сбои, вот несколько шагов по устранению неполадок, которые вы можете предпринять, чтобы выяснить, что вызывает проблему.
Наиболее распространенной причиной сбоя Outlook является одновременное открытие слишком большого количества программ. Когда вы запускаете несколько приложений одновременно, каждая программа использует место в памяти вашего компьютера. Однако память не бесконечна, поэтому, когда вы начинаете открывать слишком много программ, ваша операционная система начинает изо всех сил пытаться отслеживать все. Возможно, вы открыли достаточно программ, и на вашем компьютере полностью закончилась память.
Чтобы проверить, так ли это, попробуйте закрыть все программы, которые вы регулярно используете, за исключением Outlook. Затем перезагрузите компьютер и убедитесь, что Outlook открывается без проблем. Если это так, вы знаете, что у вас проблемы с памятью. Еще одна вещь, которую следует учитывать, это то, что на вашем компьютере может быть установлено вредоносное ПО. Вредоносное ПО может замедлять работу компьютеров, вызывая их частые сбои.
Обновление за апрель 2024 года:
Теперь вы можете предотвратить проблемы с ПК с помощью этого инструмента, например, защитить вас от потери файлов и вредоносных программ. Кроме того, это отличный способ оптимизировать ваш компьютер для достижения максимальной производительности. Программа с легкостью исправляет типичные ошибки, которые могут возникнуть в системах Windows - нет необходимости часами искать и устранять неполадки, если у вас под рукой есть идеальное решение:
- Шаг 1: Скачать PC Repair & Optimizer Tool (Windows 10, 8, 7, XP, Vista - Microsoft Gold Certified).
- Шаг 2: Нажмите «Начать сканирование”, Чтобы найти проблемы реестра Windows, которые могут вызывать проблемы с ПК.
- Шаг 3: Нажмите «Починить все», Чтобы исправить все проблемы.
Избавление от профиля Outlook
Если вы столкнулись с ошибкой «Вы не можете удалить этот файл данных Outlook», существует несколько способов ее устранения. Один из этих методов включает удаление профиля Outlook, в котором настроена ваша учетная запись.
Вот как это сделать:
1. Откройте меню «Пуск» и введите «Панель управления».
2. Щелкните Панель управления в разделе Программы.
3. На левой панели выберите «Учетные записи пользователей и семейная безопасность».
4. Выберите Управление другой учетной записью.
5. Найдите профиль Outlook, в котором настроен адрес электронной почты.
6. Щелкните правой кнопкой мыши профиль Outlook и выберите Удалить.
7. Подтвердите удаление.
8. Перезапустите Outlook.
9. Попробуйте снова войти в систему.
Ручное удаление файла PST/OST
Outlook хранит данные в своей личной таблице хранения (PST), расположенной в папке AppData. Если вы хотите удалить его вручную, выполните следующие действия:
1. Откройте проводник Windows.
2. Перейдите к %UserProfile%\Appdata\.
3. Щелкните правой кнопкой мыши PST-файл и выберите Удалить.
4. Нажмите Да, чтобы подтвердить удаление.
5. Перезапустите Outlook.
6. Проверьте, отображается ли удаленный файл PST в списке папок.
Использование редактора реестра для удаления всех учетных записей электронной почты
Если вы когда-либо получали сообщение об ошибке «Вы не можете удалить этот файл данных Outlook», вы знаете, как это может быть неприятно. Вы пытаетесь удалить файл данных, связанный с вашей учетной записью электронной почты, но каждый раз получаете ужасное сообщение об ошибке. Есть несколько методов, которые утверждают, что решают проблему, но ни один из них не работает. Что ж, мы нашли еще один способ удалить файлы данных, связанные с вашими учетными записями электронной почты, и он отлично работает. Вот как это сделать:
1. Откройте редактор реестра. Для этого нажмите клавишу Windows + R, чтобы открыть диалоговое окно «Выполнить». Введите Regedit в текстовое поле и нажмите Enter.
Примечание. Для внесения изменений в реестр необходимо запустить редактор реестра от имени администратора.
2. Найдите следующую папку: HKEY_CURRENT_USER\Software\Microsoft\Office\15.0\Outlook\Data Files.
Назовите новую папку Mail.
3. Создайте вторую папку внутри почтовой папки под названием «Локальные папки».
4. Дважды щелкните папку «Локальные папки», чтобы войти в нее, и назовите папку «Все учетные записи электронной почты».
5. Внутри папки «Все учетные записи электронной почты» создайте третью папку с именем «Удаленные».
6. Дважды щелкните «Удаленные», чтобы войти в него, и переименуйте его в «Удаленные».
7. Вам нужно добавить некоторые элементы в папку «Удаленные». Это поможет вам найти файлы данных, связанные с вашими учетными записями электронной почты.
8. Для каждой учетной записи электронной почты щелкните правой кнопкой мыши соответствующий файл данных и выберите Свойства.
9. Перейдите на вкладку «Общие» и измените значение поля «Имя» со значения по умолчанию «Удаленные элементы» на другое.
10. Сохраните настройки, нажав OK.
11. Закройте окно свойств.
12. Повторите шаги с 8 по 10 для каждой из ваших учетных записей электронной почты, кроме той, которую вы хотите сохранить.
13. Вернитесь к первому шагу и закройте редактор реестра.
14. Перезапустите Outlook.
15. Войдите в свою учетную запись электронной почты и проверьте, был ли успешно удален файл данных.
Совет эксперта: Этот инструмент восстановления сканирует репозитории и заменяет поврежденные или отсутствующие файлы, если ни один из этих методов не сработал. Это хорошо работает в большинстве случаев, когда проблема связана с повреждением системы. Этот инструмент также оптимизирует вашу систему, чтобы максимизировать производительность. Его можно скачать по Щелчок Здесь


