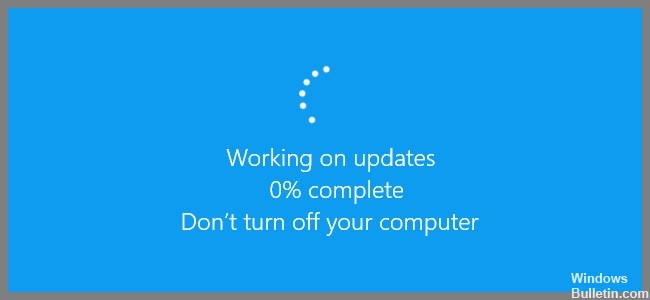
Обновлено 2024 апреля: перестаньте получать сообщения об ошибках и замедлите работу вашей системы с помощью нашего инструмента оптимизации. Получить сейчас в эту ссылку
- Скачайте и установите инструмент для ремонта здесь.
- Пусть он просканирует ваш компьютер.
- Затем инструмент почини свой компьютер.
Вы когда-нибудь пробовали обновить Windows 10 через Центр обновления Windows? Если да, то вы знаете, как это может быть неприятно. Windows 10 автоматически проверяет наличие обновлений каждый день, но не всегда загружает их сразу. Иногда, даже если вы правильно выполняете все шаги, вы все равно застреваете на 0%. Это происходит по многим причинам, таким как проблемы с сетью, перебои в подаче электроэнергии и т. д. Если у вас возникли проблемы с загрузкой обновлений, вы можете сделать несколько вещей. В этой статье мы покажем вам, как шаг за шагом исправить зависание Центра обновления Windows на 0%.
Запустите средство устранения неполадок обновления Windows

Если у вас возникли проблемы с загрузкой файлов через Центр обновления Windows, может быть несколько причин, по которым он не работает должным образом. В некоторых случаях проблема может быть вызвана устаревшими драйверами. Если это так, вам нужно загрузить последнюю версию драйвера с веб-сайта производителя. Вы можете узнать, какое у вас устройство, открыв Диспетчер устройств и просмотрев раздел «Сетевые адаптеры».
Кроме того, вам может потребоваться убедиться, что настройки вашего брандмауэра разрешают подключения из служб Microsoft Update Services (MUS). Некоторые брандмауэры блокируют подключения от MUS, поскольку считают это угрозой безопасности. Однако блокировка соединений MUS не помешает вам устанавливать обновления программного обеспечения. Вместо этого вам просто придется дольше ждать, пока эти обновления появятся в Центре обновления Windows.
Наконец, у вас может возникнуть проблема с сетевым подключением. Например, у вас может быть низкая скорость или периодические отключения. Это происходит, когда ваш интернет-провайдер не обеспечивает достаточную пропускную способность для обработки всего трафика, генерируемого Центром обновления Windows. Если у вас возникли проблемы с загрузкой, попробуйте изменить DNS-сервер на тот, который обеспечивает более высокую скорость. Вот как это сделать:
- Откройте приложение «Настройки».
- Выберите Дополнительные параметры.
- Прокрутите вниз, пока не увидите DNS-серверы. Щелкните Добавить.
- Прокрутите вниз, пока не увидите DNS-серверы. Выберите Google Public DNS 8.8.8.8 и 8.8.4.4.
- Нажмите Применить и ОК.
- Теперь вы сможете загружать обновления без каких-либо дополнительных проблем.
Обновление за апрель 2024 года:
Теперь вы можете предотвратить проблемы с ПК с помощью этого инструмента, например, защитить вас от потери файлов и вредоносных программ. Кроме того, это отличный способ оптимизировать ваш компьютер для достижения максимальной производительности. Программа с легкостью исправляет типичные ошибки, которые могут возникнуть в системах Windows - нет необходимости часами искать и устранять неполадки, если у вас под рукой есть идеальное решение:
- Шаг 1: Скачать PC Repair & Optimizer Tool (Windows 10, 8, 7, XP, Vista - Microsoft Gold Certified).
- Шаг 2: Нажмите «Начать сканирование”, Чтобы найти проблемы реестра Windows, которые могут вызывать проблемы с ПК.
- Шаг 3: Нажмите «Починить все», Чтобы исправить все проблемы.
Отключить твременно антивирусное программное обеспечение и брандмауэр windows
Иногда проблемы с обновлением Windows, зависшие на 0, могут быть вызваны брандмауэром Windows. Если вы столкнулись с этой проблемой, попробуйте временно отключить ее. Вы можете сделать это, выполнив шаги, указанные здесь. После этого перезагрузите компьютер и проверьте, нормально ли работает Центр обновления Windows.
Когда вы сталкиваетесь с зависанием Центра обновления Windows на 0 проблемах, вы должны немедленно остановить службу Центра обновления Windows. Это можно сделать, нажав одновременно клавиши Ctrl+Shift+Esc и выбрав Службы из списка. Затем найдите имя службы Windows Update и нажмите клавишу End, чтобы закрыть ее. Теперь снова запустите Центр обновления Windows и посмотрите, работает ли он нормально.
Отключите все службы, не принадлежащие Microsoft.
Проблема 0 — одна из самых распространенных проблем, о которых мы слышим сегодня. Люди получают такие ошибки, как «0 ошибок», «0 файлов», «0 места на диске» и т. д. при попытке установить Windows 10. Это происходит из-за того, что некоторые приложения работают в фоновом режиме без отключения. Эти приложения включают Microsoft Office, Skype, Adobe Reader и т. д.
Чтобы устранить проблемы 0, вы должны отключить все программы, не принадлежащие Microsoft, включая перечисленные выше. Вы можете сделать это, выполнив шаги, указанные ниже.
- Щелкните вкладку "Процессы".
- Прокрутите вниз и снимите все дополнительные функции, кроме Магазина Windows.
- Перейдите в Панель управления и удалите все записи, связанные с Microsoft Office 365.
- Закройте все открытые программы.
- Перезагрузите компьютер.
Проверьте место на диске
Если у вас возникли проблемы с загрузкой последнего обновления Windows 10, вы можете исправить это несколькими способами.
- Во-первых, убедитесь, что у вас достаточно свободного места на жестком диске. Вы можете использовать очистку диска для удаления временных файлов и старых резервных копий.
- Затем попробуйте перезагрузить компьютер.
- Наконец, если ни один из них не работает, обратитесь в службу поддержки Microsoft. Они могли бы помочь.
Перезапуск службы обновления Windows
Windows 10 теперь включает функцию «Автоматическое обновление». Когда он включен, он автоматически проверяет наличие обновлений и устанавливает найденные. Здесь вы увидите три варианта: «Вручную», «По расписанию» и «Никогда не проверять наличие обновлений». Выберите один из этих вариантов и нажмите OK.
Если вы перезагрузили компьютер при включенном автоматическом обновлении, при следующем включении компьютера Windows спросит, хотите ли вы установить обновления. Нажмите Да, чтобы продолжить.
Совет эксперта: Этот инструмент восстановления сканирует репозитории и заменяет поврежденные или отсутствующие файлы, если ни один из этих методов не сработал. Это хорошо работает в большинстве случаев, когда проблема связана с повреждением системы. Этот инструмент также оптимизирует вашу систему, чтобы максимизировать производительность. Его можно скачать по Щелчок Здесь
Часто задаваемые вопросы
Почему обновления Windows застревают на 0?
Обновления Windows обычно загружаются автоматически при запуске системы. Однако при отсутствии стабильного питания процесс установки может прерваться, что приведет к «зависанию обновлений Windows на 0». Эта проблема возникает из-за того, что обновления Windows устанавливаются во время загрузки компьютера. В таких случаях обновление не может завершить установку.
Каковы причины зависания обновлений Windows на 0?
Есть две основные причины, по которым обновления Windows зависают на 0%. Во-первых, скорость загрузки обновления может быть низкой или даже нулевой. Во-вторых, сетевое соединение между вашим компьютером и сервером, на котором размещено обновление, может быть нестабильным.
В обоих сценариях обновление не завершит свою работу. Важно отметить, что проблема 0 не означает, что обновление не удалось. Обновление просто еще не закончило установку.
Как решить проблему с зависанием обновлений Windows на 0?
Вам необходимо устранить причину проблемы, прежде чем вы сможете ее исправить. Если вы столкнулись с низкой скоростью загрузки, рассмотрите возможность использования альтернативного метода загрузки обновления. Например, вы можете вручную загрузить обновление с веб-сайта Microsoft, а не полагаться на автоматическую загрузку.
Вам также необходимо убедиться, что ваше интернет-соединение работает должным образом. Проверьте настройки модема/маршрутизатора, чтобы убедиться, что они установлены правильно. Кроме того, проверьте настройки брандмауэра вашего маршрутизатора, чтобы убедиться, что они не блокируют входящие соединения. Наконец, проверьте веб-сайт вашего интернет-провайдера, чтобы убедиться, что его серверы подключены к сети.


