Обновлено 2024 апреля: перестаньте получать сообщения об ошибках и замедлите работу вашей системы с помощью нашего инструмента оптимизации. Получить сейчас в эту ссылку
- Скачайте и установите инструмент для ремонта здесь.
- Пусть он просканирует ваш компьютер.
- Затем инструмент почини свой компьютер.
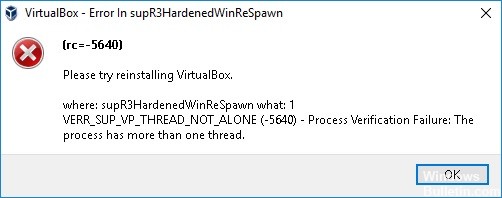
Многие пользователи VirtualBox сталкивались со следующей проблемой при запуске виртуальной машины после перезагрузки компьютера: «VirtualBox - Ошибка в supR3HardenedWinReSpawn»И после нажатия кнопки« ОК »нет четкого объяснения проблемы, за исключением того, что многие DLL-файлы« WinVerifyTrust »отсутствуют.
Описание проблемы: на компьютере с Windows 10 после установки последней версии VirtualBox и перезагрузки машины при запуске виртуальной машины появляется следующее сообщение об ошибке:
«VirtualBox - Ошибка в supR3HardenedWinReSpawn».
Это руководство содержит инструкции по исправлению ошибки VirtualBox.
В чем причина ошибки supR3HardenedWinReSpawn в VirtualBox?

Одной из наиболее распространенных причин такого поведения является отсутствие драйвера (VBoxDrv.inf). Возможно, из-за проблем с авторизацией установка этого важного драйвера не была завершена при первоначальной установке. В этом случае проблема может быть решена ручной установкой файла VBoxDrv.inf.
Другой возможной причиной этой ошибки является аномалия в реестре, указывающая на неправильный каталог драйвера. Если этот сценарий применим, вы можете быстро решить проблему, выполнив проверку реестра и исправив строку ImagePath, если каталог указан неверно.
Одной из наиболее частых причин ошибки VirtualBox «Ошибка в supR3HardenedWinReSpawn» является отсутствие драйвера (VBoxDRV.inf). Возможно, что основное приложение VirtualBox установлено без этого важного драйвера из-за проблем с правами доступа.
Одной из возможных причин этой проблемы является проблема с каталогом, вызванная несоответствием реестра, которому способствует драйвер VirtualBox. Если этот сценарий применим, вы можете быстро решить проблему, выполнив быструю проверку реестра, чтобы убедиться, что путь к драйверу ведет к VBoxDrv.sys.
Оказывается, еще одна возможная причина этой проблемы - отключение виртуализации в настройках BIOS или UEFI. Хотя аппаратная виртуализация включена по умолчанию в подавляющем большинстве конфигураций компьютеров, вам может потребоваться вручную настроить параметры на старых компьютерах.
Как исправить ошибку VirtualBox supR3HardenedWinReSpawn?
Обновление за апрель 2024 года:
Теперь вы можете предотвратить проблемы с ПК с помощью этого инструмента, например, защитить вас от потери файлов и вредоносных программ. Кроме того, это отличный способ оптимизировать ваш компьютер для достижения максимальной производительности. Программа с легкостью исправляет типичные ошибки, которые могут возникнуть в системах Windows - нет необходимости часами искать и устранять неполадки, если у вас под рукой есть идеальное решение:
- Шаг 1: Скачать PC Repair & Optimizer Tool (Windows 10, 8, 7, XP, Vista - Microsoft Gold Certified).
- Шаг 2: Нажмите «Начать сканирование”, Чтобы найти проблемы реестра Windows, которые могут вызывать проблемы с ПК.
- Шаг 3: Нажмите «Починить все», Чтобы исправить все проблемы.
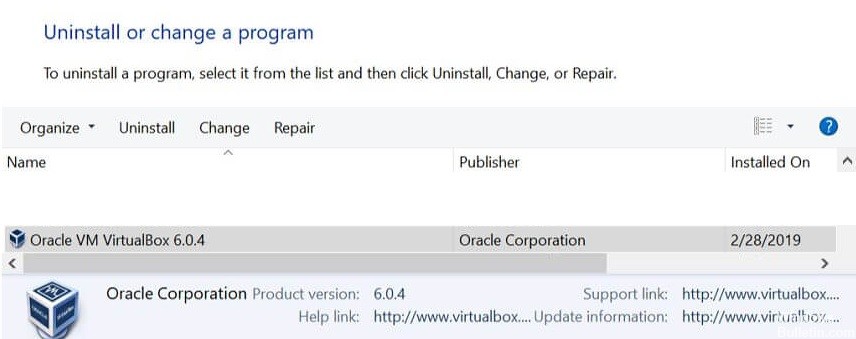
Переустановите VirtualBox
- Попробуйте установить последнюю версию Oracle VirtualBox, чтобы исправить ошибку.
- Нажмите клавишу Windows + R.
- Введите control и нажмите OK, чтобы открыть панель управления.
- Перейдите в «Программы» -> «Программы и компоненты».
- Выберите VirtualBox из списка установленных приложений.
- Нажмите кнопку "Удалить". Щелкните Да, чтобы подтвердить действие.
- После удаления перейдите на страницу загрузки VirtualBox.
- Загрузите и установите последнюю версию программного обеспечения.
- Перенастройте машину и проверьте наличие улучшений.
Установка файла VBoxDrV.inf
- Откройте проводник и перейдите в следующую папку:
C: Программные файлы OracleVirtualBoxdriversvboxdrv - Вы также можете скопировать и вставить указанный выше путь в проводник.
- В папке VBoxDrv щелкните правой кнопкой мыши файл VBoxDrv.inf и запустите Install.
- UAC попросит подтвердить действие. Щелкните Да, чтобы продолжить установку.
- Затем нажмите клавишу Windows.
- Введите cmd, щелкните правой кнопкой мыши командную строку и выберите Запуск от имени администратора.
- В командной строке введите следующую команду и нажмите Enter, чтобы начать:
sc запустить vboxdrv - После успешного выполнения команды закройте окно командной строки.
- Попробуйте перезапустить виртуальную машину и посмотрите, улучшилось ли что-нибудь.
Повторная установка отсутствующего файла, похоже, устранила проблему для многих пользователей. Этот драйвер мог быть не установлен из-за проблем с разрешениями, что привело к проблемам с виртуальной машиной.
Выделите больше оперативной памяти для вашей виртуальной машины
- Запустите Oracle VM VirtualBox Manager.
- Щелкните правой кнопкой мыши текущую установку виртуальной машины и выберите Удалить.
- В новом диалоговом окне нажмите Удалить только.
- Затем приступайте к созданию новой конфигурации с тем же образом.
- Однако, когда вы переходите к базовой части памяти, убедитесь, что вы выделяете больше оперативной памяти, чем при предыдущей установке виртуальной машины.
- После создания конфигурации загрузите виртуальную машину и посмотрите, есть ли какие-либо улучшения.
Ошибка supr3hardenedwinrespawn может быть связана с недостаточным выделением памяти для виртуальной машины. Попробуйте выделить больше памяти для новой конфигурации и посмотрите, улучшится ли ситуация.
Изменение настроек интерфейса паравиртуализации
- Запустите Oracle VM VirtualBox Manager.
- Щелкните правой кнопкой мыши виртуальные машины, на которых произошла ошибка, и выберите Параметры.
- На левой панели откройте вкладку Система.
- На правой панели откройте вкладку «Ускорение».
- Разверните меню Интерфейс паравиртуализации и выберите опцию KVM.
- Нажмите кнопку ОК, чтобы сохранить изменения.
- Запустите виртуальную машину и посмотрите, есть ли улучшения.
Совет эксперта: Этот инструмент восстановления сканирует репозитории и заменяет поврежденные или отсутствующие файлы, если ни один из этих методов не сработал. Это хорошо работает в большинстве случаев, когда проблема связана с повреждением системы. Этот инструмент также оптимизирует вашу систему, чтобы максимизировать производительность. Его можно скачать по Щелчок Здесь
Часто задаваемые вопросы
Как удалить VirtualBox?
Откройте «Пуск» (оболочка), «Панель управления», «Программы» и «Компоненты». Вы увидите список установленных приложений в алфавитном порядке. Щелкните левой кнопкой мыши «Oracle VM VirtualBox», чтобы выбрать его, затем щелкните правой кнопкой мыши и выберите в меню «Удалить».
Как исправить ошибку Supr3hardenedwinrespawn в VirtualBox?
- Установите файл VBoxDrV. инф.
- Проверьте, нет ли проблем с каталогом.
- Выделите больше оперативной памяти для виртуальной машины.
- Включите виртуализацию в вашем BIOS.
- Измените настройки интерфейса паравиртуализации.
- Переустановите VirtualBox.
Как исправить VirtualBox?
- Зайдите в Панель управления и удалите VirtualBox.
- Перезагрузите компьютер.
- Загрузите последнюю версию VirtualBox.
- Щелкните загруженный файл правой кнопкой мыши и выберите «Запуск от имени администратора».
- Следуйте инструкциям на экране, чтобы установить VirtualBox.
- После установки перезагрузите компьютер.
Как мне устранить сбойный сеанс на виртуальной машине?
- Удалите сохраненное состояние виртуальной машины.
- Остановите процесс VirtualBox в диспетчере задач.
- Отключите Hyper-V.
- Проверьте права доступа к файлам виртуальной машины.
- Обновите программное обеспечение VirtualBox.
- Переустановите программное обеспечение VirtualBox.


