Обновлено 2024 апреля: перестаньте получать сообщения об ошибках и замедлите работу вашей системы с помощью нашего инструмента оптимизации. Получить сейчас в эту ссылку
- Скачайте и установите инструмент для ремонта здесь.
- Пусть он просканирует ваш компьютер.
- Затем инструмент почини свой компьютер.

Microsoft Teams - важная платформа для совместной работы, которую организации используют для обмена информацией между своими сотрудниками. Благодаря функции Live Active Events сотрудники могут легко получать последние задачи и задания на единой панели управления.
Однако многие пользователи сообщают, что функция Microsoft Teams Live Events имеет проблемы и перестает работать. Так что, если вы тоже столкнулись с этой проблемой, вы не одиноки. Бесчисленное количество пользователей сообщают об одной и той же проблеме. Эта проблема может быть вызвана неисправным интернетом или устаревшим программным обеспечением.
Отсутствие или сбой в работе событий Microsoft Teams Live Events - серьезная проблема, которая может помешать вашему рабочему процессу. Сегодня мы проведем вас через устранение неполадок, настройку руководства, а также создание или изменение политики для панели инструментов Live Events.
Поскольку большинство задач или рабочих проектов назначаются сотрудникам или десяти членам компании с помощью функции Live Events. Вы также можете использовать эту функцию, чтобы отслеживать свою работу и ее сроки. Поэтому очень важно как можно скорее обратиться к Microsoft Teams Live Events. Хорошей новостью для вас является то, что эта проблема не такая уж сложная и ее можно легко решить, если вы будете следовать нашему руководству по устранению неполадок.
По каким причинам Microsoft Teams Live Events отсутствует или не работает должным образом?
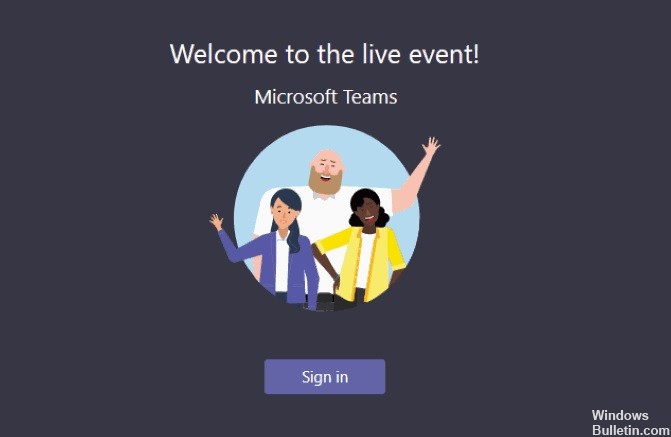
Прямые трансляции не настроены для публичного отображения в центре администрирования: По умолчанию пользователи Microsoft Teams в организации не могут публично транслировать свои собрания.
Чтобы собрания были видны людям за пределами организации, ИТ-администратор организации должен настроить их как общедоступные в Центре администрирования Microsoft Teams и Skype для бизнеса.
Как исправить отсутствующие или неработающие Live Events в Microsoft Teams?
Обновление за апрель 2024 года:
Теперь вы можете предотвратить проблемы с ПК с помощью этого инструмента, например, защитить вас от потери файлов и вредоносных программ. Кроме того, это отличный способ оптимизировать ваш компьютер для достижения максимальной производительности. Программа с легкостью исправляет типичные ошибки, которые могут возникнуть в системах Windows - нет необходимости часами искать и устранять неполадки, если у вас под рукой есть идеальное решение:
- Шаг 1: Скачать PC Repair & Optimizer Tool (Windows 10, 8, 7, XP, Vista - Microsoft Gold Certified).
- Шаг 2: Нажмите «Начать сканирование”, Чтобы найти проблемы реестра Windows, которые могут вызывать проблемы с ПК.
- Шаг 3: Нажмите «Починить все», Чтобы исправить все проблемы.
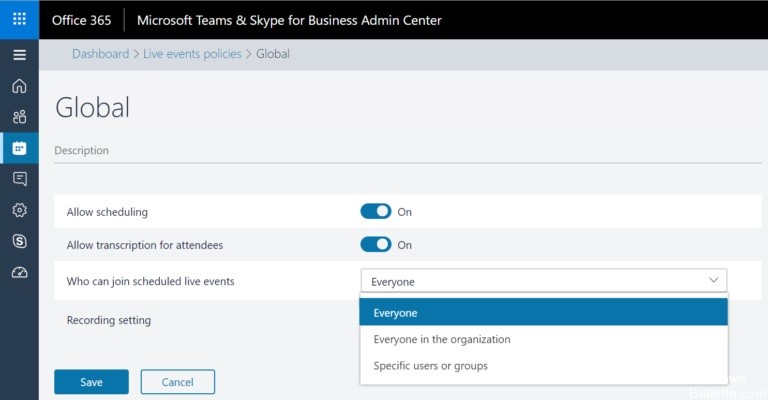
Убедитесь, что прямые трансляции включены
Если функция прямых трансляций не работает, это может быть проблемой на стороне администратора или пользователя. В этой статье мы рассмотрим разные методы для этих двух типов пользователей. А пока вот что вы можете сделать, если вы являетесь администратором сервера.
Проверка настроек и конфигурации может быть очень полезной. Убедитесь, что живые события включены как для вашего сервера, так и для всех ваших сотрудников.
- Сначала откройте Центр администрирования на сайте Microsoft.
- Введите свои учетные данные и войдите в систему, чтобы перейти к следующему шагу.
- В Центре администрирования Microsoft Teams найдите значок «Встречи»В левой части экрана и щелкните по нему.
- Должно открыться раскрывающееся меню с несколькими вариантами.
- Для этого метода просто нажмите Политики событий прямой трансляции.
- Наконец, в списке функций, которые появятся на вашем экране, найдите режим видимости участников.
- Щелкните текстовое поле справа и измените настройку на Все.
Теперь все ваши сотрудники и члены этой группы новостей должны иметь доступ к настроенному вами событию.
Выход из системы и вход в свою учетную запись
Для постоянных членов компании изменения в политике поначалу могут не иметь немедленных последствий. Чтобы решить эту проблему, мы рекомендуем вам выйти из своей учетной записи и снова войти в нее, чтобы сбросить подключение к серверам Microsoft Teams.
Это обновит все разрешения вашей учетной записи, чтобы вы могли получить доступ к функции Live Events.
- Сначала откройте приложение Microsoft Teams и перейдите к значку профиля в правом верхнем углу экрана.
- Затем прокрутите или переместите указатель мыши вниз и нажмите «Выход».
- После выхода из учетной записи снова войдите в систему, введя свои учетные данные.
- Теперь ваша учетная запись должна быть полностью сброшена и обновлена.
- Попробуйте использовать функцию Live Events, если у вас есть к ней доступ.
Если это не сработает, в крайнем случае вы можете попробовать обновить Microsoft Teams. Вы также можете переустановить его, если находитесь на грани отчаяния.
Предоставьте участникам группы разрешения на прямые трансляции
Если вы используете Microsoft Teams в крупных организациях, вы обнаружите, что разрешения, необходимые для создания живых событий, обычно доступны только пользователям уровня администратора. Это хороший способ избежать проблемных участников, которые потенциально могут создать множество разрушительных и неформальных живых мероприятий.
Однако по умолчанию все пользователи имеют необходимые разрешения для создания и участия в прямых трансляциях. Однако из-за ошибки нередко прямые трансляции отключаются для всех пользователей, кроме администраторов, при первом создании группы.
- Перейдите на сайт администрирования Microsoft и войдите в систему с учетной записью администратора.
- Теперь перейдите в раздел "Встречи" и найдите правила, относящиеся к прямым трансляциям.
- На экране должен появиться список политик, политика по умолчанию должна быть «Глобальной».
- Для этого метода добавьте политику живых событий, нажав кнопку «Добавить».
- Дайте ему желаемое имя, но пройдите через все необходимые параметры, чтобы завершить создание политики.
- Важные шаги, которые следует учитывать, - это включение разрешения на планирование и разрешение любому сотруднику организации участвовать в запланированных живых мероприятиях.
- Как только вы будете удовлетворены настройками, просто нажмите «Сохранить», и все готово!
После этого все члены вашей группы должны иметь возможность входить и создавать прямые трансляции в приложении Microsoft Teams.
Совет эксперта: Этот инструмент восстановления сканирует репозитории и заменяет поврежденные или отсутствующие файлы, если ни один из этих методов не сработал. Это хорошо работает в большинстве случаев, когда проблема связана с повреждением системы. Этот инструмент также оптимизирует вашу систему, чтобы максимизировать производительность. Его можно скачать по Щелчок Здесь
Часто задаваемые вопросы
Почему у меня нет опции «Прямая трансляция» в Teams?
Войдите на https://admin.teams.microsoft.com с учетной записью администратора, щелкните «Собрания» в меню слева, а затем выберите «Политики живых событий». По умолчанию вы найдете политику под названием Global (по умолчанию это политика всей организации). Щелкните + Добавить, чтобы создать настраиваемую политику и назовите ее, например, EnableLiveEvents.
Как включить прямые трансляции в Microsoft Teams?
- Чтобы создать прямую трансляцию в Teams, выберите «Собрания».
- В верхней части диалогового окна выберите «Новое собрание» -> «Новое прямое событие».
- Добавьте название встречи, дату и время и другие детали.
- В поле Пригласить людей на ваше мероприятие добавьте имена людей, которые будут представлять и готовить мероприятие.
Могу ли я провести живое мероприятие в Microsoft Teams?
Вы можете создать прямую трансляцию независимо от аудитории, группы или сообщества, используя Microsoft Stream, Teams или Yammer. События Live Teams являются расширением собраний Teams и позволяют пользователям транслировать видео и контент собрания для большой онлайн-аудитории.
Как устранить неполадки в Microsoft Teams?
- В списке приложений выберите Админ.
- В меню выберите «Настройки» -> «Службы и надстройки».
- Найдите Microsoft Teams и включите внешние приложения.
- Установите для параметра Разрешить внешние приложения в Microsoft Teams значение Включено.


