Обновлено 2024 апреля: перестаньте получать сообщения об ошибках и замедлите работу вашей системы с помощью нашего инструмента оптимизации. Получить сейчас в эту ссылку
- Скачайте и установите инструмент для ремонта здесь.
- Пусть он просканирует ваш компьютер.
- Затем инструмент почини свой компьютер.
Расширения в Google Chrome предлагают дополнительные возможности и удобство для пользователей. Это небольшие программы, которые настраивают просмотр в соответствии с вашими потребностями. У каждого пользователя разные требования к расширениям. Но иногда расширения не работают и становятся проблемой.
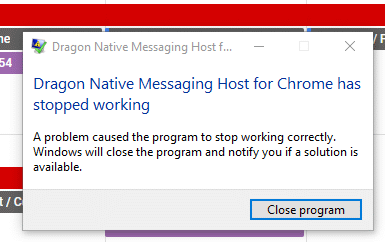
Если же линия индикатора Chrome расширений не отображаются или даже если вы не видите расширения Chrome на своем компьютере под Windows 10/8/7 / Vista / XP или MacOS X / Sierra / High Sierra. Если это расширение Google Chrome не работает, есть 7 возможных средств правовой защиты. Давайте углубимся в каждую сторону.
Очистите кеш

1) В меню Chrome перейдите в «Настройки» ⇨ «Конфиденциальность» ⇨ «Удалить данные навигации».
2) Сделайте их галочкой:
Обновление за апрель 2024 года:
Теперь вы можете предотвратить проблемы с ПК с помощью этого инструмента, например, защитить вас от потери файлов и вредоносных программ. Кроме того, это отличный способ оптимизировать ваш компьютер для достижения максимальной производительности. Программа с легкостью исправляет типичные ошибки, которые могут возникнуть в системах Windows - нет необходимости часами искать и устранять неполадки, если у вас под рукой есть идеальное решение:
- Шаг 1: Скачать PC Repair & Optimizer Tool (Windows 10, 8, 7, XP, Vista - Microsoft Gold Certified).
- Шаг 2: Нажмите «Начать сканирование”, Чтобы найти проблемы реестра Windows, которые могут вызывать проблемы с ПК.
- Шаг 3: Нажмите «Починить все», Чтобы исправить все проблемы.
* Выберите «С незапамятных времен».
* Cookies и другие данные сайта и плагина
* Данные из размещенного приложения
* Щелкните «Удалить данные навигации».
3) В меню Chrome перейдите к «Настройки» ⇨ «О программе» ⇨ Убедитесь, что Chrome обновлен.
4) Оставьте Chrome и снова откройте его.
Удалить расширения

Как мы упоминали в начале, Chrome сначала приобрел репутацию легкого и быстрого материала, подобного молнии. Если вы запускаете чистый браузер без расширений, так оно и есть. Однако расширения и закладки Chrome невероятно полезны - большинство пользователей их используют.
Конечно, Google не имеет реального контроля над этими сторонними надстройками. Если вы обнаружите, что Chrome работает медленно, они часто виноваты.
Начните с удаления людей, которых вы не используете регулярно - они могут занять память. Если проблема не исчезнет, попробуйте отключить все рабочие станции и повторно активировать их по отдельности.
Обновите ваши расширения
Google не предоставляет простой способ обновления установленных расширений. Это глупо, особенно если вы пытаетесь получить последнюю версию расширения, чтобы закрыть опасную уязвимость.
Обновление Google Chrome и Windows до последних версий

Устаревшее программное обеспечение также может привести к сбоям в работе ваших расширений. Некоторые затронутые пользователи смогли решить эту проблему, обновив Chrome и Windows 10 с последними доступными обновлениями.
Chrome и ваша операционная система должны быть настроены на автоматическое обновление. Однако некоторые сторонние приложения могут изменить это поведение по умолчанию (особенно приложения с низким энергопотреблением) и оставить в вашей системе последние доступные версии.
Вот краткое руководство о том, как заставить ваши расширения работать снова, обновив Chrome и Windows до последней версии.
- Начнем с обновления Google Chrome. Для этого нажмите кнопку действия (вверху справа) и выберите «Справка»> «О Google Chrome».
- Когда доступна новая версия, браузер автоматически обновляется до последней доступной версии.
- Если доступна новая версия, следуйте инструкциям на экране для обновления, затем полностью закройте браузер Chrome.
- Нажмите Windows + R, чтобы открыть диалоговое окно «Выполнить». Затем введите «ms-settings: windowsupdate» и нажмите
- Войдите, чтобы открыть экран Windows Update приложения «Настройки».
https://www.quora.com/What-is-the-solution-for-the-Google-Chrome-extensions-not-working
Совет эксперта: Этот инструмент восстановления сканирует репозитории и заменяет поврежденные или отсутствующие файлы, если ни один из этих методов не сработал. Это хорошо работает в большинстве случаев, когда проблема связана с повреждением системы. Этот инструмент также оптимизирует вашу систему, чтобы максимизировать производительность. Его можно скачать по Щелчок Здесь

CCNA, веб-разработчик, ПК для устранения неполадок
Я компьютерный энтузиаст и практикующий ИТ-специалист. У меня за плечами многолетний опыт работы в области компьютерного программирования, устранения неисправностей и ремонта оборудования. Я специализируюсь на веб-разработке и дизайне баз данных. У меня также есть сертификат CCNA для проектирования сетей и устранения неполадок.

