Обновлено май 2024: перестаньте получать сообщения об ошибках и замедлите работу вашей системы с помощью нашего инструмента оптимизации. Получить сейчас в эту ссылку
- Скачайте и установите инструмент для ремонта здесь.
- Пусть он просканирует ваш компьютер.
- Затем инструмент почини свой компьютер.
Многие пользователи Windows сообщают, что они не могут использовать свою встроенную или внешнюю камеру с Google Hangouts. Обеспокоенные пользователи сообщают, что камера корректно работает с другими приложениями (встроенными и сторонними). Кажется, что проблема не ограничивается определенной версией Windows или браузером, как это было подтверждено в Windows 7 и Windows 10, а также в различных браузерах, таких как Chrome, Firefox и Microsoft Edge.

Проверьте настройки Hangouts
- Нажмите Настройки в верхней части окна видеовызова.
- Убедитесь, что для каждого параметра выбрано правильное устройство (измените его стрелкой вниз):
Камера: если ваша камера работает, вы увидите ваше видео в правом верхнем углу.
Микрофон: чтобы проверить свой микрофон, поговорите и спросите, может ли другой человек вас слышать.
Колонки: Чтобы проверить ваши колонки, нажмите «Тест».
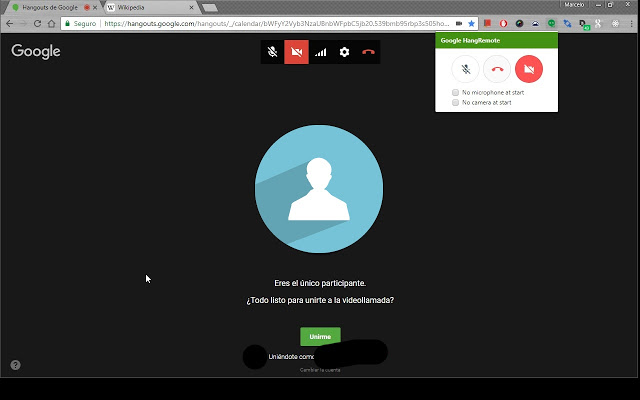
Проверьте ваше оборудование
- Убедитесь, что ваш микрофон, камера и динамики подключены к компьютеру и включены (микрофон не отключен).
- Если вы подключаете свое оборудование через USB, проверьте, нужно ли устанавливать программное обеспечение от производителя устройства.
- Убедитесь, что другие программы на вашем компьютере не используют ваш микрофон, камеру или динамики.
- В нижней части окна видеовызова убедитесь, что микрофон или камера включены.
Обновление за май 2024 года:
Теперь вы можете предотвратить проблемы с ПК с помощью этого инструмента, например, защитить вас от потери файлов и вредоносных программ. Кроме того, это отличный способ оптимизировать ваш компьютер для достижения максимальной производительности. Программа с легкостью исправляет типичные ошибки, которые могут возникнуть в системах Windows - нет необходимости часами искать и устранять неполадки, если у вас под рукой есть идеальное решение:
- Шаг 1: Скачать PC Repair & Optimizer Tool (Windows 10, 8, 7, XP, Vista - Microsoft Gold Certified).
- Шаг 2: Нажмите «Начать сканирование”, Чтобы найти проблемы реестра Windows, которые могут вызывать проблемы с ПК.
- Шаг 3: Нажмите «Починить все», Чтобы исправить все проблемы.
Проверка настроек звука в Windows
Если вы измените какой-либо из этих параметров, вам может потребоваться перезапустить браузер (Chrome, Firefox и т. Д.).
Подробности здесь могут отличаться в зависимости от версии Windows. Поэтому, если ваш компьютер не говорит то же самое, поищите что-нибудь похожее.
- Щелкните правой кнопкой мыши регулятор громкости (значок динамика) в правом нижнем углу панели задач. Откроется диалоговое окно «Звук».
- На вкладке Чтение:
- Выберите подходящее устройство (здесь я использую USB-гарнитуру Logitech).
- Нажмите Определить настройки по умолчанию ниже. Вы должны установить зеленый флажок на устройстве, как только вы установите его в качестве значения по умолчанию.
- Повторите шаг 2 на вкладке Регистрация.
- Нажмите на кнопку OK.
- Введите ваш видео звонок еще раз.
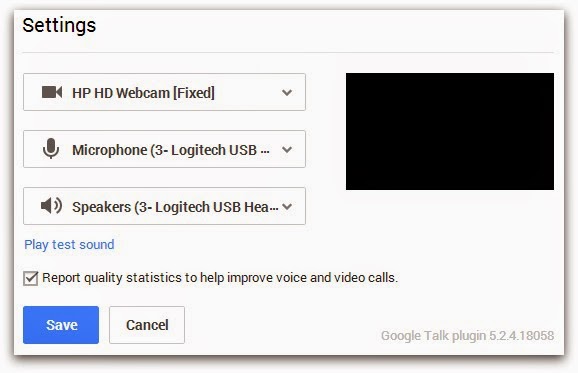
Чтобы разрешить Google Hangouts и / или Google Talk использовать камеру и / или микрофон
- Откройте Google Chrome.
- Выберите Chrome-> Настройки.
- Прокрутите окно вниз и выберите Показать дополнительные настройки…
- В разделе «Конфиденциальность» нажмите кнопку «Настройки контента…».
- Чтобы активировать микрофон: выделите раздел «Микрофон» и установите переключатель рядом с пунктом «Спросить, нужен ли странице доступ к вашему микрофону (рекомендуется)». *
- Чтобы активировать камеру: выделите раздел Камера и установите переключатель рядом с Sk, если страница должна получить доступ к вашей камере (рекомендуемые).*
- Закройте вкладку «Настройки Chrome». Если веб-сайту или приложению требуется доступ к камере или микрофону, появляется всплывающее сообщение, в котором вы можете выбрать, разрешить или нет доступ к ресурсу.
* Для некоторых версий Chrome этот раздел может называться Media. Переключатели в области «Медиа» для включения микрофона и / или камеры аналогичны описанным выше.
Chrome, Firefox и Opera
- Если вы еще не взаимодействовали с приглашением в Hangouts, найдите его в верхней левой части экрана (сразу после попытки открыть видеозвонок с кем-либо) и нажмите Разрешить.
- Если это приглашение больше не появляется, возможно, вы уже взаимодействовали с приглашением и отключили его по умолчанию. В этом случае вы можете разрешить камере доступ к местам собраний, щелкнув значок заблокированного всплывающего окна в правом верхнем углу экрана.
- После нажатия на всплывающий значок выберите кнопку, связанную с параметром Всегда разрешать * URL *, для доступа к камере и микрофону. Затем убедитесь, что выбрана правильная камера, прежде чем нажимать кнопку «Готово».
https://support.google.com/hangouts/answer/1355579?hl=en
Совет эксперта: Этот инструмент восстановления сканирует репозитории и заменяет поврежденные или отсутствующие файлы, если ни один из этих методов не сработал. Это хорошо работает в большинстве случаев, когда проблема связана с повреждением системы. Этот инструмент также оптимизирует вашу систему, чтобы максимизировать производительность. Его можно скачать по Щелчок Здесь

CCNA, веб-разработчик, ПК для устранения неполадок
Я компьютерный энтузиаст и практикующий ИТ-специалист. У меня за плечами многолетний опыт работы в области компьютерного программирования, устранения неисправностей и ремонта оборудования. Я специализируюсь на веб-разработке и дизайне баз данных. У меня также есть сертификат CCNA для проектирования сетей и устранения неполадок.

