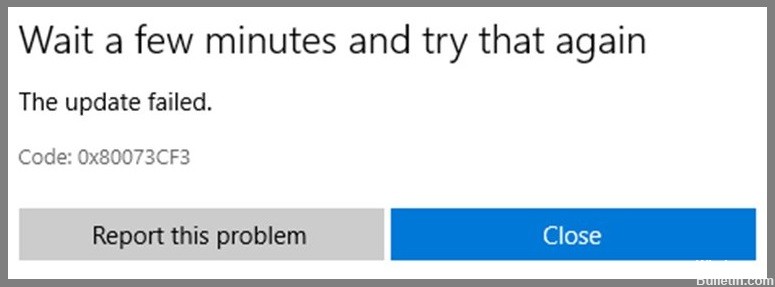
Обновлено 2024 апреля: перестаньте получать сообщения об ошибках и замедлите работу вашей системы с помощью нашего инструмента оптимизации. Получить сейчас в эту ссылку
- Скачайте и установите инструмент для ремонта здесь.
- Пусть он просканирует ваш компьютер.
- Затем инструмент почини свой компьютер.
0x80073CF3 появляется, когда возникает проблема, связанная с учетной записью Microsoft, используемой для входа в систему. Эта проблема возникает из-за неверной информации, введенной в разделе восстановления пароля в настройках учетной записи Microsoft. Вы можете исправить ошибку, выйдя из системы и повторно войдя в систему с правильными учетными данными. Если вы не можете этого сделать, попробуйте сбросить пароль. Если вы по-прежнему сталкиваетесь с проблемами, обратитесь в службу поддержки напрямую.
После того, как вы определили все возможные причины кода ошибки 0x80073cf3, давайте рассмотрим некоторые эффективные решения.
Запустите средство устранения неполадок Магазина Windows.

Магазин Windows — это отличный способ просматривать и устанавливать приложения на свой ПК или ноутбук. Однако иногда бывает сложно понять, в чем проблема. В этих случаях вы можете запускать средство устранения неполадок Магазина Windows каждый раз, когда сталкиваетесь с проблемой.
Этот инструмент поможет вам найти такие проблемы, как отсутствующие файлы, поврежденные данные или устаревшее программное обеспечение. Определив источник проблемы, вы можете устранить ее самостоятельно или обратиться в службу поддержки Microsoft.
Переустановите Магазин Windows
Microsoft Store — одно из самых популярных приложений в Windows 10. Однако иногда вы можете столкнуться с такими проблемами, как код ошибки 0x80073cf3, при попытке открыть приложение. Если вы столкнулись с такой проблемой, не паникуйте. Вам просто нужно переустановить Microsoft Store. Здесь мы поделились подробным руководством о том, как это сделать. Выполните шаги, указанные ниже, чтобы решить проблему.
- Откройте приложение «Настройки».
- Прокрутите вниз и выберите вариант Microsoft Store.
- Нажмите кнопку «Удалить».
- Дождитесь завершения процесса.
Обновление за апрель 2024 года:
Теперь вы можете предотвратить проблемы с ПК с помощью этого инструмента, например, защитить вас от потери файлов и вредоносных программ. Кроме того, это отличный способ оптимизировать ваш компьютер для достижения максимальной производительности. Программа с легкостью исправляет типичные ошибки, которые могут возникнуть в системах Windows - нет необходимости часами искать и устранять неполадки, если у вас под рукой есть идеальное решение:
- Шаг 1: Скачать PC Repair & Optimizer Tool (Windows 10, 8, 7, XP, Vista - Microsoft Gold Certified).
- Шаг 2: Нажмите «Начать сканирование”, Чтобы найти проблемы реестра Windows, которые могут вызывать проблемы с ПК.
- Шаг 3: Нажмите «Починить все», Чтобы исправить все проблемы.
Обновление Microsoft Store
Microsoft Store теперь обновлен для устранения кода ошибки 0x80073CF3. Эта ошибка возникает, когда установка Windows 10 завершается сбоем из-за проблем с системными файлами. В таких случаях рекомендуется использовать опцию «Восстановление» для устранения проблем. Если опция «Восстановить» не работает, вы можете попробовать опцию «Сброс», чтобы сбросить настройки устройства. Код ошибки 0x80073cf3 появляется при сбое приложения Магазина Windows. Вы можете узнать, что вызвало сбой, проверив файл журнала приложений.
Сбросить Магазин Windows
Сегодня Microsoft объявила, что сбросит кеш Магазина Windows, чтобы убедиться, что все приложения удалены, а пользователи больше не имеют доступа к своим личным данным. Если вы хотите восстановить свои приложения и данные, вам необходимо загрузить последнюю версию Windows 10.
- Вы можете сделать это, загрузив файл ISO.
- После того, как вы загрузили файл ISO, вставьте его во флэш-накопитель USB и загрузитесь с него.
- Оттуда следуйте инструкциям на экране.
- После этого вы потеряете данные для входа и все данные, хранящиеся локально на вашем ПК.
Изменение настроек DNS
- Чтобы изменить настройки DNS, перейдите к значку «Сеть» на панели задач Windows.
- Откройте окно свойств сетевого подключения и выберите переключатель «Изменить параметры адаптера».
- Щелкните правой кнопкой мыши основное сетевое подключение и выберите «Свойства».
- Выберите переключатель Использовать следующий адрес DNS-сервера и введите 8.8.8.8 для предпочтительного и 8.8.8..8 для альтернативного.
- Если у вас возникли проблемы с подключением к Интернету, попробуйте изменить DNS-серверы на 8.8.8.8.
- Вы также можете изменить DNS-серверы вручную из командной строки с помощью команды ipconfig /flushdns.
Временно отключите программное обеспечение безопасности
Если у вас возникли проблемы с обновлением Windows 10, временно отключите антивирусное программное обеспечение и перезагрузите компьютер. Это может помочь предотвратить некоторые ошибки. Вы можете повторно включить антивирусное программное обеспечение после завершения процесса обновления.
- В окне командной строки введите следующую команду и нажмите Enter:
- Брандмауэр netsh advfirewall добавить имя правила «Центр обновления Windows» dirout actionblock protocolTCP localport80.
- Дважды нажмите Enter, чтобы подтвердить команду.
- Перезагрузите компьютер
- Закройте окно командной строки и перезагрузите компьютер.
Выполнить чистую загрузку
Microsoft Windows 10 включает в себя функцию под названием «Безопасный режим», которая позволяет запускать Windows в специальной конфигурации, при которой некоторые ее части не загружаются. Вы можете использовать безопасный режим для выявления и устранения проблем с драйверами, программами и оборудованием.
Помимо выявления проблем, вы можете использовать безопасный режим для чистой загрузки. Другими словами, вы можете перезагрузить компьютер во время работы в безопасном режиме, даже если ваша система уже может работать нормально.
Вы можете использовать безопасный режим для устранения таких проблем, как отсутствующие файлы, поврежденное программное обеспечение и низкая производительность. Например, вы можете запустить компьютер в безопасном режиме и посмотреть, сохраняется ли проблема. Если это так, вы можете попробовать перезагрузиться снова, но на этот раз ничего не загружая, кроме основных функций операционной системы.
Чтобы получить доступ к безопасному режиму, выполните следующие действия:
- Перезагрузите компьютер.
- После перезагрузки компьютера несколько раз нажмите F8 во время процесса запуска.
- При появлении запроса выберите Безопасный режим.
Удалите, а затем переустановите проблемные приложения
Если вы получаете коды ошибок, такие как 0x80073cf3, при попытке установить игру, приложение или обновление программного обеспечения на свой компьютер, это может быть связано с тем, что одно из ваших приложений вызывает проблемы. Чтобы решить эту проблему, выполните следующие действия:
- Выберите проблемное приложение и нажмите «Удалить».
- После удаления приложения перезагрузите компьютер.
- Откройте приложение «Магазин» и выберите «Установить», затем выберите приложение, которое хотите переустановить.
- Нажмите «Попробовать сейчас», чтобы начать установку приложения. Если установка не удалась, повторите шаг 4.
- Когда приложение будет успешно установлено, снова откройте приложение Магазина и проверьте, правильно ли оно работает.
- Если проблема не устранена, обратитесь в службу поддержки клиентов Microsoft.
Перезагрузите ПК и маршрутизатор
Существует множество причин, по которым вам может понадобиться перезагрузить компьютер. У вас могут быть проблемы с оборудованием, таким как жесткий диск, карта памяти, принтер или мышь. Или это может быть потому, что что-то не так с самой Windows. Какой бы ни была причина, для устранения проблем часто необходима перезагрузка устройства. Если вы не знаете, как это сделать, вот как.
- Если вы используете Windows 7 или 8, просто нажмите кнопку питания на клавиатуре. Это вызовет меню «Завершение работы», где вы увидите параметр «Перезагрузка». Выбор этого параметра выключит вашу машину и запустит ее снова.
- Однако Windows 10 не использует тот же метод, что и Windows 7/8. Вы также можете перезагрузить маршрутизатор. Большинство маршрутизаторов поставляются с физической кнопкой на передней панели коробки. Нажмите эту кнопку, чтобы выключить устройство, а затем подождите 30 секунд, прежде чем снова нажать ее, чтобы снова включить его.
Если ничего из этого не работает, попробуйте полностью выключить устройство, а затем подключить его к другой розетке. Это заставит устройство перезагрузиться.
Синхронизируйте настройки даты и времени
Приложения Microsoft Store требуют, чтобы вы время от времени вручную обновляли время и дату на вашем устройстве. Если вы хотите сделать это автоматически, выполните следующие действия:
- Откройте Windows 10.
- Выберите свой телефон или планшет.
- Нажмите «Изменить дату и время».
- Прокрутите вниз до нижней части экрана и нажмите «Синхронизировать сейчас».
- Следуйте инструкциям на экране, чтобы завершить процесс.
Совет эксперта: Этот инструмент восстановления сканирует репозитории и заменяет поврежденные или отсутствующие файлы, если ни один из этих методов не сработал. Это хорошо работает в большинстве случаев, когда проблема связана с повреждением системы. Этот инструмент также оптимизирует вашу систему, чтобы максимизировать производительность. Его можно скачать по Щелчок Здесь
Часто задаваемые вопросы
Как исправить код ошибки Microsoft Store 0x80073CF3?
Если у вас возникли проблемы при обновлении приложений в Microsoft Store, это может быть связано с некоторыми техническими ошибками. Эта проблема возникает при возникновении проблем в процессе установки приложения. Это происходит, когда приложение несовместимо с операционной системой или устройством. Причин этой проблемы может быть много. Чтобы устранить эту проблему, мы рекомендуем вам выполнить следующие шаги.
- Сначала проверьте, правильно ли работает приложение магазина. Если это не так, удалите приложение и установите его заново.
- Проверьте, совместимо ли приложение с вашим ПК. Вы можете узнать о совместимости приложения здесь.
- Попробуйте установить приложение еще раз.
- Если вышеуказанный метод не работает, попробуйте разблокировать настройки брандмауэра.
- Здесь откройте «Разрешить программы» из этого списка и добавьте приложение «Магазин».
- Перезагрузите компьютер.
Что вызывает код ошибки 0x80073CF3 в Microsoft Store?
Эта ошибка возникает из-за неверной информации, введенной в разделе восстановления пароля настроек учетной записи Microsoft. Вы можете исправить ошибку, выйдя из системы и повторно войдя в систему с правильными учетными данными. Если вы не можете этого сделать, попробуйте сбросить пароль. Код ошибки 0x80073CF3 появляется, когда возникает проблема, связанная с учетной записью Microsoft, используемой для входа в систему.
Что такое код ошибки Магазина Windows 0x80073CF3 в Windows 10?
Код ошибки 0x80073cf3 появляется при установке приложений из Магазина Microsoft. Этот код ошибки возникает из-за ряда причин, таких как проблемы с сетевым подключением, системные проблемы, атака вредоносного ПО и т. д. В некоторых случаях это может даже указывать на проблему с самой ОС. Однако для этого кода ошибки нет единой существенной причины.


