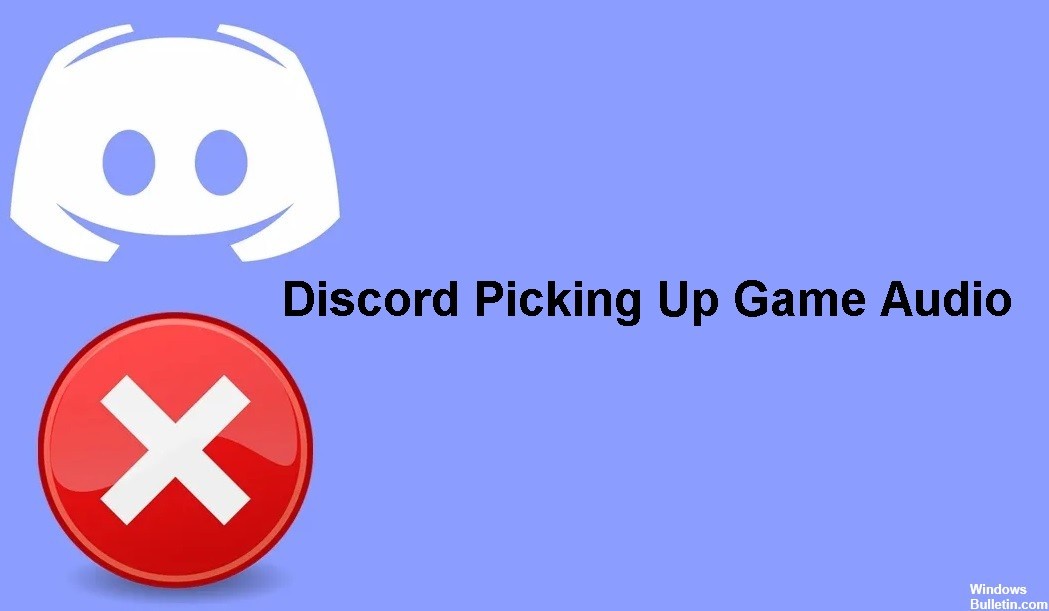Обновлено 2024 апреля: перестаньте получать сообщения об ошибках и замедлите работу вашей системы с помощью нашего инструмента оптимизации. Получить сейчас в эту ссылку
- Скачайте и установите инструмент для ремонта здесь.
- Пусть он просканирует ваш компьютер.
- Затем инструмент почини свой компьютер.
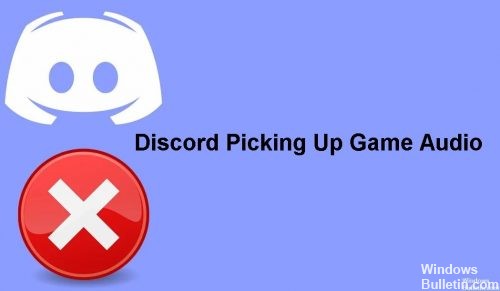
В этом руководстве мы рассмотрим способы решения следующей проблемы: Discord записывает игровой звук, когда этого не следует делать. Discord - очень популярное бесплатное приложение VoIP и платформа цифрового распространения, специально разработанная для игровых групп. В большинстве случаев это хорошо работает для игроков, но иногда могут возникать ошибки и проблемы.
Одна из них - проблема с отправкой Discord звука игры вместе с вашим голосом. И это не то, что вам нужно. Если это происходит постоянно, это может сильно раздражать. Если вы один из тех, у кого такая же проблема, мы покажем вам, как от нее избавиться. Но прежде чем мы это сделаем, давайте попробуем понять, что могло быть причиной этого проблема в Discord, Давайте внимательнее посмотрим.
Что вызывает ошибку «Discord записывает звук игры»?

- Неправильный тип подключения: Рекомендуется подключать гарнитуру к правильному USB-порту, а не к USB-порту на клавиатуре.
- Устаревший аудиодрайвер: Устаревший или поврежденный аудиодрайвер может быть причиной того, что Discord не принимает игровой звук.
- Настройки звука: Другая возможная причина, по которой Discord не записывает игровой звук, заключается в том, что ваш микрофон не установлен в качестве устройства ввода по умолчанию.
Как решить проблему «Discord записывает звук из игры»?
Обновление за апрель 2024 года:
Теперь вы можете предотвратить проблемы с ПК с помощью этого инструмента, например, защитить вас от потери файлов и вредоносных программ. Кроме того, это отличный способ оптимизировать ваш компьютер для достижения максимальной производительности. Программа с легкостью исправляет типичные ошибки, которые могут возникнуть в системах Windows - нет необходимости часами искать и устранять неполадки, если у вас под рукой есть идеальное решение:
- Шаг 1: Скачать PC Repair & Optimizer Tool (Windows 10, 8, 7, XP, Vista - Microsoft Gold Certified).
- Шаг 2: Нажмите «Начать сканирование”, Чтобы найти проблемы реестра Windows, которые могут вызывать проблемы с ПК.
- Шаг 3: Нажмите «Починить все», Чтобы исправить все проблемы.

Обновите звуковой драйвер
- Нажмите клавиши Windows + R, чтобы открыть «Выполнить».
- Введите devmgmt.MSC и нажмите OK, чтобы открыть Диспетчер устройств.
- В диспетчере устройств разверните категорию «Звуковые, видео и игровые контроллеры».
- Щелкните аудиоустройство правой кнопкой мыши и выберите «Обновить драйвер».
- Выберите параметр «Автоматически проверять наличие обновлений драйверов».
- Windows загрузит и установит все ожидающие обновления звукового драйвера.
- Затем щелкните правой кнопкой мыши устройство с микрофоном и выберите «Обновить драйверы».
- Выберите «Автоматически проверять наличие обновлений драйверов» и разрешите Windows устанавливать все ожидающие обновления драйверов.
- Закройте диспетчер устройств и проверьте наличие улучшений.
Отключить звуковые драйверы
- Откройте панель управления звуком. Щелкните правой кнопкой мыши значок динамика> Звук.
- В окне «Звук» откройте вкладку «Воспроизведение».
- Щелкните правой кнопкой мыши Realtek Speakers и выберите «Отключить».
- Затем щелкните правой кнопкой мыши NVIDIA High Definition и выберите «Отключить».
- Нажмите Применить и ОК, чтобы сохранить изменения.
- Закройте панель управления звуком и проверьте наличие улучшений.
Изменение настроек микрофона
- Щелкните правой кнопкой мыши значок громкости на панели задач.
- Выберите Звуки.
- Если параметр «Звуки» недоступен, перейдите в «Открыть настройки звука» -> «Связанные настройки» -> «Открыть панель управления звуком».
- В окне «Звуки» откройте вкладку «Запись».
- Щелкните устройство с микрофоном правой кнопкой мыши и выберите «Свойства».
- В окне «Свойства микрофона» перейдите на вкладку «Прослушивание».
- Снимите флажок Слушать на этом устройстве.
- Перейдите на вкладку «Дополнительно».
- Убедитесь, что включены следующие параметры:
- Разрешить приложениям получать эксклюзивный контроль над этим устройством.
- Отдавайте приоритет приложениям в эксклюзивном режиме.
- Нажмите Применить и ОК, чтобы сохранить изменения.
Проверьте настройку Stereo Mix
- Щелкните правой кнопкой мыши значок динамика на панели задач.
- Выберите опцию Звуки.
- Если параметр «Звуки» не отображается, щелкните «Открыть настройки звука».
- Прокрутите вниз до Связанных настроек и нажмите Панель управления звуком.
- В окне «Звуки» откройте вкладку «Запись».
- Щелкните правой кнопкой мыши устройство Stereo Mix и выберите «Отключить».
- Закройте панель управления звуком.
- Запустите Discord и щелкните значок настроек пользователя (значок Grear).
- Выберите параметр «Настройки голоса и видео» слева.
- Щелкните раскрывающееся меню в разделе «Устройство вывода» и выберите гарнитуру в качестве устройства вывода.
- Выберите микрофон в качестве устройства ввода.
- Сохраните изменения и перезапустите Discord.
Совет эксперта: Этот инструмент восстановления сканирует репозитории и заменяет поврежденные или отсутствующие файлы, если ни один из этих методов не сработал. Это хорошо работает в большинстве случаев, когда проблема связана с повреждением системы. Этот инструмент также оптимизирует вашу систему, чтобы максимизировать производительность. Его можно скачать по Щелчок Здесь
Часто задаваемые вопросы
Почему Discord записывает мой игровой звук?
- Неправильный тип подключения: рекомендуется подключать гарнитуру к правильному порту USB, а не к порту USB-клавиатуры.
- Устаревший аудиодрайвер: возможно, из-за устаревшего или поврежденного аудиодрайвера Discord записывает звук из игры.
Как мне исправить то, что мой микрофон записывает игровой звук?
- Щелкните правой кнопкой мыши значок динамика в правом нижнем углу кнопки громкости на панели задач в правом нижнем углу панели задач.
- Выберите опцию «Звуки». Выберите кнопку «Звуки».
- Перейдите на вкладку «Запись», выберите параметр «Запись».
Как исправить звук в Discord?
- Проверьте статус сервера Discord.
- Проверьте настройки звукового устройства.
- Проверить соединения.
- Установите настройки по умолчанию, а затем измените их в настройках Windows.
- Убедитесь, что звук у вас отключен / отвлечен.
- Проверьте, не отключили ли вы звук приложения в настройках звука.
- Обновите приложение.
- Перезагрузите компьютер.