Обновлено 2024 апреля: перестаньте получать сообщения об ошибках и замедлите работу вашей системы с помощью нашего инструмента оптимизации. Получить сейчас в эту ссылку
- Скачайте и установите инструмент для ремонта здесь.
- Пусть он просканирует ваш компьютер.
- Затем инструмент почини свой компьютер.
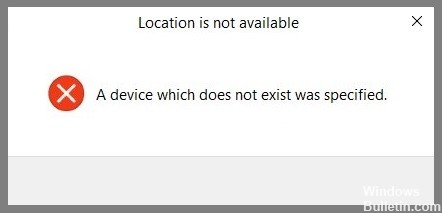
Когда внешнее устройство подключено к системе, вы можете увидеть его в окне проводника. Вы можете получить доступ к устройству, просто дважды щелкнув по нему. Однако иногда оказывается, что устройство недоступно, даже если оно распознано, и появляется ошибка.
Что вызывает сообщение об ошибке «Указано несуществующее устройство» в Windows 10?
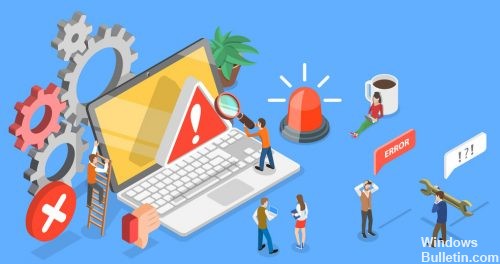
Есть несколько причин этой ошибки. Пользователи, столкнувшиеся с этой проблемой, утверждают, что даже обновление Windows может вызвать ошибку. В основном, если ваш жесткий диск использовался в течение очень долгого времени или он устарел, то возникающая в результате ошибка жесткого диска является распространенным явлением.
По мере старения диска сектора повреждаются, а сам диск изнашивается. Также, если вы часто форматируете диск при установке Windows, вы также можете получить эту ошибку.
Как исправить ошибку «Указано несуществующее устройство» в Windows 10?
Обновление за апрель 2024 года:
Теперь вы можете предотвратить проблемы с ПК с помощью этого инструмента, например, защитить вас от потери файлов и вредоносных программ. Кроме того, это отличный способ оптимизировать ваш компьютер для достижения максимальной производительности. Программа с легкостью исправляет типичные ошибки, которые могут возникнуть в системах Windows - нет необходимости часами искать и устранять неполадки, если у вас под рукой есть идеальное решение:
- Шаг 1: Скачать PC Repair & Optimizer Tool (Windows 10, 8, 7, XP, Vista - Microsoft Gold Certified).
- Шаг 2: Нажмите «Начать сканирование”, Чтобы найти проблемы реестра Windows, которые могут вызывать проблемы с ПК.
- Шаг 3: Нажмите «Починить все», Чтобы исправить все проблемы.

Предоставление полных прав на ваш жесткий диск
- Введите File Explorer в поле поиска и нажмите Enter, чтобы открыть File Explorer.
- В проводнике найдите свой локальный жесткий диск C, D, E или F или любой другой локальный или внешний жесткий диск, чтобы открыть его свойства.
- В разделе «Безопасность» нажмите «Изменить».
- Затем установите флажок Полный контроль. Вы увидите, что флажки «Редактировать», «Читать и запускать», «Список содержимого папки» и «Читать автоматически» отмечены флажками.
- Нажмите Применить и ОК, чтобы сохранить изменения.
Проверьте состояние вашего жесткого диска с помощью инструмента CHKDSK.
- В проводнике щелкните правой кнопкой мыши проблемный диск, чтобы открыть его свойства.
- Если Windows 10 сообщает вам, что диск недоступен, просто откройте свойства локального диска.
- Нажмите «Проверить» в разделе «Инструменты».
- После завершения работы инструмента откройте диск и посмотрите, можете ли вы получить доступ к этому диску или папке на нем, не получая сообщения об ошибке.
Перезагрузите компьютер
- Если вы обнаружили ошибку в Проводнике или Диспетчере дисков, вам следует перезагрузить устройство, не выключая его.
- Для некоторых пользователей простая перезагрузка избавит от предупреждающего сообщения.
- Это исключает конфликты системы с накопителем.
Совет эксперта: Этот инструмент восстановления сканирует репозитории и заменяет поврежденные или отсутствующие файлы, если ни один из этих методов не сработал. Это хорошо работает в большинстве случаев, когда проблема связана с повреждением системы. Этот инструмент также оптимизирует вашу систему, чтобы максимизировать производительность. Его можно скачать по Щелчок Здесь


