Обновлено 2024 апреля: перестаньте получать сообщения об ошибках и замедлите работу вашей системы с помощью нашего инструмента оптимизации. Получить сейчас в эту ссылку
- Скачайте и установите инструмент для ремонта здесь.
- Пусть он просканирует ваш компьютер.
- Затем инструмент почини свой компьютер.
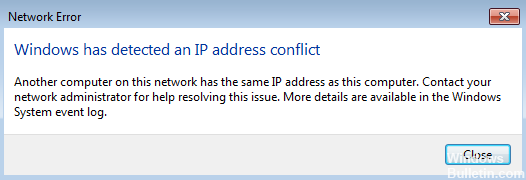
Как и любой другой компьютер, ваш компьютер получает IP-адрес при подключении к сети или Интернету. IP-адрес - это уникальный адрес и идентификатор вашего компьютера. Система IP-адресов позволяет сетям (или Интернету в целом) различать и распознавать компьютеры. Следовательно, теоретически никакие два компьютера в данной сети (или в Интернете в целом) не могут (или должны) иметь один и тот же IP-адрес.
Что вызывает сообщение «Windows обнаружила конфликт IP-адресов»?

Каждому устройству, которое подключается к сети, назначается уникальный номер - IP-адрес, который позволяет его распознать и установить с ним связь. Таким образом, теоретически никакие два устройства не могут иметь одинаковый IP-адрес. Но на практике вмешательство всегда возможно. Два или более устройства могут иметь один и тот же IP-адрес из-за неисправного маршрутизатора, настроек компьютера или даже проблем с интернет-провайдером.
В этом случае операционная система Windows пытается сообщить вам, что несколько устройств имеют один и тот же IP-адрес, что может привести к проблемам со связью. По этой причине вы получите сообщение об ошибке «Windows обнаружила конфликт IP-адресов». Это критическая ошибка, поскольку она не позволяет устройству подключаться к сети и взаимодействовать с ней. Поэтому его нужно исправить немедленно.
Хорошая новость заключается в том, что ошибка «Windows обнаружила конфликт IP-адресов» - распространенная ошибка, и есть много способов ее исправить.
Как исправить сообщение об ошибке «Windows обнаружила конфликт IP-адресов»?
Обновление за апрель 2024 года:
Теперь вы можете предотвратить проблемы с ПК с помощью этого инструмента, например, защитить вас от потери файлов и вредоносных программ. Кроме того, это отличный способ оптимизировать ваш компьютер для достижения максимальной производительности. Программа с легкостью исправляет типичные ошибки, которые могут возникнуть в системах Windows - нет необходимости часами искать и устранять неполадки, если у вас под рукой есть идеальное решение:
- Шаг 1: Скачать PC Repair & Optimizer Tool (Windows 10, 8, 7, XP, Vista - Microsoft Gold Certified).
- Шаг 2: Нажмите «Начать сканирование”, Чтобы найти проблемы реестра Windows, которые могут вызывать проблемы с ПК.
- Шаг 3: Нажмите «Починить все», Чтобы исправить все проблемы.

Обновление драйвера через саму Windows
- Удерживая нажатой клавишу Windows, нажмите R. Это запустит приложение «Выполнить».
- Введите Devmgmt.MSC и нажмите ОК, чтобы открыть Диспетчер устройств.
- Разверните раздел «Сетевые адаптеры», щелкнув значок стрелки.
- Щелкните драйвер правой кнопкой мыши и выберите «Обновить драйвер».
- Щелкните Автоматически проверять наличие обновлений программного обеспечения драйверов.
- Если Windows обнаружит обновленный драйвер, обновление будет автоматически загружено и установлено на ваш компьютер.
- Перезагрузите компьютер и посмотрите, решена ли проблема.
Отключить IPV6
- Нажмите и удерживайте клавишу Windows на клавиатуре и нажмите R. Появится утилита «Выполнить».
- Введите ncpa.CPL и нажмите ОК. Откроется окно «Сетевые подключения».
- Щелкните правой кнопкой мыши адаптер, который вы используете, и выберите «Свойства».
- Снимите флажок Internet Protocol Version 6 (TCP / IPv6), чтобы поле оставалось пустым. Это отключит использование IPv6 на вашем компьютере.
- Перезагрузите компьютер и проверьте, решена ли проблема.
Отключите сетевой адаптер и снова подключите его.
- Удерживая нажатой клавишу Windows на клавиатуре, нажмите R. Появится утилита «Выполнить».
- Введите ncpa.CPL и нажмите ОК. Откроется окно «Сетевые подключения».
- Щелкните правой кнопкой мыши адаптер, который вы используете, и выберите «Отключить».
- После того, как адаптер отключен и отключен от сети, щелкните правой кнопкой мыши тот же адаптер и выберите Включить.
- Перезагрузите компьютер и проверьте, не Конфликт IP-адресов сохраняется.
Разблокируйте и обновите свой IP-адрес
- Найдите командную строку в строке поиска. Щелкните правой кнопкой мыши верхний результат и выберите Запуск от имени администратора. Вам может быть предложено ввести пароль пользователя.
- В окне подсказки введите следующие три команды. Обязательно нажимайте клавишу Enter после каждой команды:
netsh int сбросить IP c: \ resetlog.txt
IPCONFIG / выпуск
IPCONFIG / обновить - После этой попытки проверьте, обнаруживает ли Windows по-прежнему конфликт IP-адресов на вашем компьютере. Даже если ошибка все равно возникает.
Совет эксперта: Этот инструмент восстановления сканирует репозитории и заменяет поврежденные или отсутствующие файлы, если ни один из этих методов не сработал. Это хорошо работает в большинстве случаев, когда проблема связана с повреждением системы. Этот инструмент также оптимизирует вашу систему, чтобы максимизировать производительность. Его можно скачать по Щелчок Здесь
Часто задаваемые вопросы
Как исправить тот факт, что Windows обнаружила конфликт IP-адресов?
- Перезагрузите роутер.
- Отключите сетевой адаптер и снова включите его.
- Освободите свой IP-адрес и обновите его.
- Удалите статический IP-адрес.
- Обновите драйвер с помощью самой Windows.
- Обновите драйверы сторонним приложением.
Как разрешить конфликты IP-адресов?
Если вы установите статический IP-адрес для сетевого устройства, сеть DHCP может вызвать конфликты дублирования IP-адресов. См. Подробности. Чтобы решить эту проблему, преобразуйте сетевое устройство со статическим IP-адресом в DHCP-клиента. Или вы можете исключить статический IP-адрес из диапазона DHCP на DHCP-сервере.
Что вызывает конфликт IP-адресов?
Конфликт IP-адресов возникает, когда два (2) или более устройства в сети имеют одинаковый IP-адрес. В результате одно или оба устройства не могут связаться с беспроводной сетью. У DHCP-сервера возникла проблема, и он назначает один и тот же динамический IP-адрес двум (2) или более различным устройствам.
Что это значит, если другой компьютер имеет такой же IP-адрес?
Windows абстрактно описывает причину этой ошибки в сообщении об ошибке сети следующим образом: «Другой компьютер в этой сети имеет тот же IP-адрес, что и этот компьютер». Это означает, что ваш компьютер имеет конфликт IP-адреса с другим компьютером или хостом в вашей сети.


