Обновлено 2024 апреля: перестаньте получать сообщения об ошибках и замедлите работу вашей системы с помощью нашего инструмента оптимизации. Получить сейчас в эту ссылку
- Скачайте и установите инструмент для ремонта здесь.
- Пусть он просканирует ваш компьютер.
- Затем инструмент почини свой компьютер.
Вы недавно получили код ошибки активации 0xC004F2103, указывающий, что Windows 10 не может найти подходящую лицензию? Эта проблема обычно возникает из-за аппаратного сбоя, такого как замена материнской платы. Чтобы решить эту проблему, следуйте нашему пошаговому руководству и устраните ошибку активации 0xc004f213.
Что такое ошибка 0xC004F213?
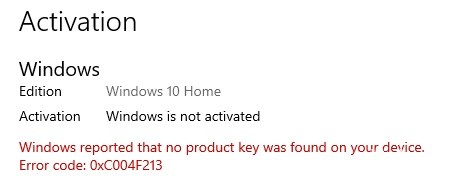
Если вы используете Windows, вы, скорее всего, знаете, что для этой операционной системы необходимо приобрести лицензионный ключ. Но что произойдет, если вы этого не сделаете? Что произойдет, если ваша система не лицензирована?
В таких случаях некоторые его функции могут быть заблокированы, а через определенный промежуток времени ваш компьютер может быть полностью заблокирован.
Обычно, если это персональный компьютер, используемый дома или в школе, системный администратор того места, где вы работаете или учитесь, может дать вам коды активации. Однако бывают случаи, когда в процессе активации вашей системы возникают проблемы.
Часто пользователи сталкиваются с кодом ошибки «0xC004F213». Эта ошибка в Windows 10 указывает на то, что ОС не удалось найти ключ продукта на вашем устройстве.
Почему активация Windows так важна?

Раздел «Активация» в настройках Windows позволяет вам управлять тем, как Microsoft обращается с вашим компьютером. После покупки копии Windows вы должны активировать ее в течение 30 дней с момента покупки. Это гарантирует, что вы имеете законное право использовать программное обеспечение. Кроме того, активация вашей копии Windows защищает от вредоносных программ и гарантирует получение вами технической поддержки.
Если вы хотите сохранить водяной знак, просто установите флажок «Активировать автоматически». Однако, если вы не хотите видеть водяной знак, снимите флажок «Показать это сообщение снова».
Обновление за апрель 2024 года:
Теперь вы можете предотвратить проблемы с ПК с помощью этого инструмента, например, защитить вас от потери файлов и вредоносных программ. Кроме того, это отличный способ оптимизировать ваш компьютер для достижения максимальной производительности. Программа с легкостью исправляет типичные ошибки, которые могут возникнуть в системах Windows - нет необходимости часами искать и устранять неполадки, если у вас под рукой есть идеальное решение:
- Шаг 1: Скачать PC Repair & Optimizer Tool (Windows 10, 8, 7, XP, Vista - Microsoft Gold Certified).
- Шаг 2: Нажмите «Начать сканирование”, Чтобы найти проблемы реестра Windows, которые могут вызывать проблемы с ПК.
- Шаг 3: Нажмите «Починить все», Чтобы исправить все проблемы.
Почему в Windows 10 возникает ошибка 0xC004F213?
Корпорация Microsoft регулярно проверяет статус каждого пользователя и блокирует им доступ к Windows, если они неактивны. Это делается потому, что он хочет защитить компьютер от вирусов и шпионских программ. Кроме того, компания не хочет, чтобы люди использовали пиратские копии Windows. Если кто-то использует нелицензионную копию Windows, он теряет доступ к операционной системе.
Однако проверка сервера корпорации Microsoft может занять некоторое время. Поэтому компания иногда отправляет уведомление об ошибке, например Error 0xc004f213. Получив такое уведомление, вы должны убедиться, что ваше интернет-соединение достаточно быстрое. В противном случае у вас могут возникнуть проблемы с доступом к Windows.
Как устранить ошибку 0xc004f213?
Установите все доступные обновления Windows

Microsoft рекомендует всем установить все доступные обновления для операционной системы. Сюда входят исправления безопасности, исправления известных ошибок и даже некоторые второстепенные функции. Если вы не обновлялись в последнее время, это, вероятно, потому, что вы не знали, что обновления доступны. Вы можете проверить наличие обновлений вручную или использовать один из множества автоматических инструментов.
Если вы хотите знать, что будет дальше, Microsoft регулярно предоставляет информацию о предстоящих обновлениях. Вы можете найти эту информацию в разделе «Центр обновления Windows» в меню «Настройки».
Вы также можете загрузить последнюю версию Windows непосредственно с сайта Microsoft. Только не забудьте внимательно прочитать инструкцию.
Запустите средство устранения неполадок активации Windows.
Следующие шаги необходимы для успешного запуска средств устранения неполадок активации Windows.
- Откройте меню «Пуск», нажав кнопку с логотипом Windows (значок шестеренки) на клавиатуре. Затем введите «Устранение неполадок Windows» в строку поиска и нажмите Enter.
- Выберите «Устранение неполадок, связанных с активацией Windows» в разделе «Дополнительные параметры».
- Нажмите Далее, чтобы продолжить.
- На следующей странице выберите «Запустить средство устранения неполадок Windows» и нажмите «Далее».
- На последнем экране примите условия и нажмите «Готово».
- Откроется новое окно, где вам нужно ввести ключ продукта. Нажмите OK при появлении запроса.
- Теперь ваш компьютер должен быть готов к запуску устранения неполадок активации Windows.
Убедитесь, что ваше интернет-соединение работает
Если вы столкнулись с низкой скоростью при просмотре веб-страниц, это может быть связано с тем, что ваш компьютер не может подключиться к Интернету. Вы можете проверить, правильно ли работает ваше интернет-соединение, взглянув на строку состояния окна вашего браузера. Если вы заметили что-то вроде «Нет подключения к Интернету», «Отказано в подключении», «Не подключено» или подобные сообщения, это может означать, что ваш компьютер неправильно подключен к Интернету.
Попробуйте проверить настройки сети, чтобы убедиться, что все настроено правильно. Например, вы можете убедиться, что ваш маршрутизатор настроен правильно; что ваш модем получает питание; что ваш брандмауэр выключен; что ваш беспроводной адаптер включен; и что ваше антивирусное программное обеспечение работает. Кроме того, попробуйте подключиться к другой сети. Таким образом, вы узнаете, находится ли проблема в вашей домашней сети или за ее пределами.
Если ничего не помогает, возможно, вам придется связаться с вашим интернет-провайдером. Возможно, они смогут решить проблему без замены оборудования.
Используйте цифровую лицензию для активации
Microsoft объявила о новом способе активации Windows 10, для которого не требуется физический ключ продукта. Вместо этого Microsoft говорит, что вы можете загрузить программное обеспечение прямо из Интернета и активировать его с помощью цифровой лицензии. Вам по-прежнему нужно будет указать свой адрес электронной почты и ответить на несколько вопросов о себе, но как только вы это сделаете, все готово.
Процесс работает следующим образом: Посетите microsoft.com/activation. Введите свой адрес электронной почты и следуйте инструкциям. После этого вы получите электронное письмо с просьбой подтвердить данные своей учетной записи. Как только вы это сделаете, вы сможете загрузить последнюю версию Windows 10.
Вам по-прежнему потребуется предоставить действительный ключ продукта для активации Windows 10. Если у вас его еще нет, вы можете приобрести его в Интернете.
Это не первый раз, когда Microsoft предлагает такое решение. На самом деле она существует с 2013 года, хотя и не называется «цифровой лицензией». Тогда это было известно как «Обновление до Windows 8.1 Pro», и для его активации требовалась физическая копия Windows 8.1 Pro.
Microsoft не раскрывает, сколько людей активируют Windows 10 с помощью этого нового метода, но мы знаем, что тысячи людей делают это каждый день. Мы спросили Microsoft, какой процент этих активаций приходится на цифровые лицензии по сравнению с физическими ключами, но компания не ответила.
На данный момент этот вариант ограничен Windows 10 Home Edition. Тем не менее, Microsoft заявляет, что планирует расширить эту функцию до выпусков Windows 10 Enterprise и Education в конце этого года.
Если вы хотите попробовать новый метод, вы можете начать сегодня. Просто зайдите на microsoft.com/activate и попробуйте.
Используйте предустановленный ключ продукта
Если вы пытаетесь установить Windows 10 Home Edition на ПК с установленной Windows 8.1, может появиться следующая ошибка: «Windows не может проверить цифровое разрешение для этого выпуска». Если у вас возникла эта проблема, используйте предустановленный ключ продукта. Вот как это сделать.
Шаг 1: Нажмите Изменить настройки активации.
Шаг 2: Нажмите кнопку возврата.
Шаг 3: Введите ключ продукта, напечатанный на наклейке, прикрепленной к корпусу компьютера. Вы можете найти ключ продукта под заголовком «Ключ продукта».
Шаг 4: Щелкните ОК.
Шаг 5. Перезагрузите систему.
Совет эксперта: Этот инструмент восстановления сканирует репозитории и заменяет поврежденные или отсутствующие файлы, если ни один из этих методов не сработал. Это хорошо работает в большинстве случаев, когда проблема связана с повреждением системы. Этот инструмент также оптимизирует вашу систему, чтобы максимизировать производительность. Его можно скачать по Щелчок Здесь
Часто задаваемые вопросы
Почему активация Windows не работает?
Это происходит из-за того, что предыдущий владелец использовал ключ продукта, отличный от того, который он ввел на своей текущей машине. Чтобы решить эту проблему, вам нужно будет ввести правильный ключ продукта на экране активации.
Что произойдет, если ваш ПК с Windows не активирован?
Если у вас есть компьютер, купленный без активации, программное обеспечение будет установлено на жесткий диск. Вы можете использовать этот компьютер в течение 30 дней после покупки до истечения срока его действия, и вы должны активировать программное обеспечение, чтобы продолжить его использование. Если вы не активируете программное обеспечение в течение 30 дней, вы можете потерять доступ ко всем функциям программы.
Можно ли активировать Windows 10 бесплатно?
Да! Есть несколько способов получить Windows 10 бесплатно. Например, вы можете войти в свою учетную запись Microsoft (например, Hotmail или Outlook) и получить Windows 10 бесплатно при покупке соответствующего устройства. Или вы можете присоединиться к программе предварительной оценки Windows и получить ранние сборки Windows 10 бесплатно. И, наконец, вы также можете скачать ISO-файлы Windows 10 напрямую с сайта Microsoft и самостоятельно создать загрузочную флешку.


