Обновлено 2024 апреля: перестаньте получать сообщения об ошибках и замедлите работу вашей системы с помощью нашего инструмента оптимизации. Получить сейчас в эту ссылку
- Скачайте и установите инструмент для ремонта здесь.
- Пусть он просканирует ваш компьютер.
- Затем инструмент почини свой компьютер.
Автозаполнение не всегда работает корректно. Иногда это работает без каких-либо проблем, а иногда вы обнаружите, что вводите что-то совершенно не то, что намеревались ввести. Это происходит потому, что некоторые браузеры используют одни и те же данные для заполнения форм, такие как поля имени, адреса электронной почты и номера телефона. Если один браузер неправильно заполняет поле, другие следуют его примеру.
В этой статье мы покажем вам, как исправить неработающее автозаполнение в Google Chrome. Мы рассмотрим эффективные методы устранения проблем с автозаполнением в Chrome.
Почему автозаполнение Chrome не работает?
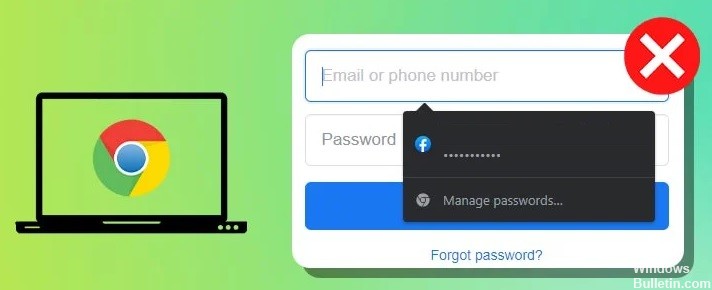
Автозаполнение работает без проблем для многих людей. Однако есть несколько причин, по которым это не всегда работает. Вот три основные причины, почему это не работает для вас.
Есть три основные причины того, что происходит, когда автозаполнение не работает.
Вы пытаетесь заполнить слишком много информации
Если вы попытаетесь ввести слишком много данных в поле формы, Chrome не будет знать, как его заполнить. Обычно это происходит, когда вы используете несколько полей на одной странице. Например, допустим, вы хотите зарегистрировать бесплатную пробную учетную запись на сайте, который требует от вас ввода вашего имени, адреса электронной почты, номера телефона и информации о кредитной карте. Если вы начнете заполнять поле кредитной карты, Chrome остановится, потому что знает, что ему нужно заполнить оставшуюся часть формы.
Ваш браузер настроен неправильно
Chrome использует файлы cookie для хранения ваших учетных данных. Файлы cookie — это небольшие фрагменты текста, хранящиеся на вашем компьютере. Когда вы входите в систему, Chrome считывает файл cookie и автоматически заполняет поля имени пользователя и пароля. Но если вы недавно не входили в систему, Chrome не будет читать файл cookie и, следовательно, ничего не заполнит автоматически. Чтобы решить эту проблему, убедитесь, что ваш браузер настроен правильно. Убедитесь, что вы вошли в свою учетную запись Google и очистили кеш.
Вы ввели неверный URL
Когда вы посещаете веб-сайт, Chrome сохраняет копию веб-страницы в своем кеше, чтобы быстро отобразить ее снова. В следующий раз, когда вы посетите ту же страницу, Chrome загрузит кешированную версию вместо загрузки нового контента с сервера.
Как восстановить автозаполнение Chrome, которое не работает
Убедитесь, что ваш кеш чист

Если у вас возникли проблемы с автозаполнением, это может быть связано с кешированием данных. Очистка кеша поможет решить некоторые из этих проблем. Для этого выполните следующие действия:
1. Откройте Chrome.
2. Щелкните значок с тремя точками (), расположенный в верхнем левом углу адресной строки.
3. Выберите «Настройки».
4. Прокрутите вниз и выберите «Показать дополнительные настройки».
5. В разделе «Конфиденциальность» прокрутите вниз и выберите «Настройки контента».
6. В разделе «Файлы cookie и данные сайта» выберите «Кэшированные изображения, файлы и данные».
7. Установите флажок рядом с «Удалить все».
8. Нажмите ОК.
9. Закройте окно.
10. Перезагрузите браузер.
11. Теперь автозаполнение должно работать корректно.
Обновление за апрель 2024 года:
Теперь вы можете предотвратить проблемы с ПК с помощью этого инструмента, например, защитить вас от потери файлов и вредоносных программ. Кроме того, это отличный способ оптимизировать ваш компьютер для достижения максимальной производительности. Программа с легкостью исправляет типичные ошибки, которые могут возникнуть в системах Windows - нет необходимости часами искать и устранять неполадки, если у вас под рукой есть идеальное решение:
- Шаг 1: Скачать PC Repair & Optimizer Tool (Windows 10, 8, 7, XP, Vista - Microsoft Gold Certified).
- Шаг 2: Нажмите «Начать сканирование”, Чтобы найти проблемы реестра Windows, которые могут вызывать проблемы с ПК.
- Шаг 3: Нажмите «Починить все», Чтобы исправить все проблемы.
Вам необходимо обновить браузер Chrome
Google Chrome — один из самых популярных браузеров. Это упрощает просмотр веб-страниц и доступ к важной информации. Но иногда что-то идет не так. Вы открываете веб-страницу и вдруг видите пустой экран. Или, может быть, вы пытаетесь ввести что-то в текстовое поле, но ничего не происходит. Это лишь некоторые примеры того, что может произойти при использовании устаревшего программного обеспечения. Если вы хотите обезопасить себя в Интернете, обязательно обновите свой браузер. Вот как это сделать.
1. Загрузите последнюю версию Chrome с официального сайта.
2. После загрузки запустите программу установки.
3. Следуйте инструкциям по установке программы.
4. После завершения установки перезагрузите компьютер.
5. Теперь у вас установлена последняя версия Chrome.
Переустановите или перезагрузите Google Chrome
Если вы устали перезагружать браузер каждый раз, когда он падает, есть способы избежать хлопот. Вот три варианта очистки истории посещенных страниц, файлов cookie и другой сохраненной информации без потери чего-либо важного.
Удалить все
Самый простой способ начать все сначала — полностью очистить устройство. Это включает в себя удаление приложений, сброс браузера и стирание всех файлов и папок. Если вы храните конфиденциальные документы в облаке, обязательно загрузите и их.
Очистить браузер
На настольном компьютере откройте меню «Настройки» и выберите «Показать дополнительные параметры». Нажмите «Очистить данные браузера» и выберите, какие типы данных вы хотите стереть. Вы увидите список категорий, таких как файлы cookie, кэш, история, пароли, данные формы, автозаполнение и закладки. Выберите, что вы хотите сохранить, и нажмите «Удалить выбранные элементы».
Убедитесь, что параметры автозаполнения настроены
В Chrome по умолчанию включена функция автозаполнения. Это упрощает заполнение форм онлайн без необходимости вводить каждый символ. Но знаете ли вы, что есть несколько разных способов настроить параметры автозаполнения?
Браузер хранит данные о сохраненных вами паролях, способах оплаты и адресах. Вы можете выбрать, сохранять ли эти вещи автоматически или вручную. Для этого откройте меню «Настройки». Там вы можете найти все параметры, которые вы можете использовать для настройки функции автозаполнения.
Создание нового профиля пользователя
Если вы хотите начать новую работу со своей учетной записью Google, вот несколько шагов, которые вам необходимо выполнить, прежде чем делать что-либо еще.
1. Войдите в свою учетную запись Google
2. Нажмите «Выйти».
3. Выберите «У меня проблемы со входом» и следуйте инструкциям.
4. После успешного входа в систему выберите «Управление моей учетной записью» в раскрывающемся меню.
5. Вы должны увидеть список ваших учетных записей. Прокрутите вниз, чтобы найти приложение под названием «Google Apps for Work».
Отключить расширения
Проблемы с безопасностью преследовали Google Chrome на протяжении многих лет. Некоторые из этих проблем были исправлены, в то время как другие остаются нерешенными. Один из таких случаев связан с расширениями, которые вызывают ошибки или предупреждения. Эти ошибки могут указывать на то, что у вас возникли проблемы с одним из ваших расширений. Этот адрес позволяет отключить все расширения сразу. Вы можете сделать это, нажав кнопку «Отключить все». После того, как вы отключите все расширения, вы сможете определить, вызывают ли некоторые из них проблемы.
Вы можете найти идентификатор расширения, открыв URL-адрес в веб-браузере. Если вы не хотите отключать все расширения, вы можете открыть URL-адрес в режиме инкогнито. Режим инкогнито предотвращает доступ расширений к данным, хранящимся на вашем компьютере. Чтобы перейти в режим инкогнито, щелкните значок с тремя точками () рядом с строкой URL и выберите «Новое окно инкогнито». Когда вы находитесь в режиме инкогнито, вы можете включить отдельные расширения, выбрав их из списка.
Вы можете включить автозаполнение, включив настройки
Настройки автозаполнения позволяют быстрее заполнять формы, предлагая такую информацию, как имена, адреса, номера телефонов, адреса электронной почты, даты и т. д. Это экономит время и помогает избежать ошибок при вводе. Вы можете включить автозаполнение на своем компьютере или мобильном устройстве.
Чтобы сделать это на вашем ПК:
1. Откройте меню Chrome (три строки) и выберите «Настройки».
2. На левой панели выберите Показать дополнительные настройки.
3. В разделе «Конфиденциальность и безопасность» прокрутите вниз, пока не увидите «Автозаполнение».
4. Установите флажок рядом с Разрешить сайтам сохранять информацию для текущей вкладки.
Совет эксперта: Этот инструмент восстановления сканирует репозитории и заменяет поврежденные или отсутствующие файлы, если ни один из этих методов не сработал. Это хорошо работает в большинстве случаев, когда проблема связана с повреждением системы. Этот инструмент также оптимизирует вашу систему, чтобы максимизировать производительность. Его можно скачать по Щелчок Здесь
Часто задаваемые вопросы
Как включить автозаполнение в Google Chrome?
- Нажмите на три точки справа от адресной строки (на Android) или в левом нижнем углу экрана (на iPhone), затем выберите «Настройки». ...
- Нажмите кнопку-переключатель рядом с «Сохранить» и введите адреса, чтобы включить или отключить эту функцию.
Почему Google Chrome не заполняет мои пароли автоматически?
Проверьте настройки Google Chrome (перейдите на страницу chrome://settings/ или выберите «Настройки» в меню...), чтобы убедиться, что включены «Включить автозаполнение веб-форм одним щелчком мыши» и «Предлагать сохранение паролей, введенных в Интернете». .
Почему иногда не работает автозаполнение?
Обычно в каждой версии Microsoft Excel параметр «Заполнить пером» включен по умолчанию. Но иногда могут возникнуть проблемы с отключением опции «Заливка». В этом случае нам придется активировать опцию «Заливка» вручную.


