Обновлено 2024 апреля: перестаньте получать сообщения об ошибках и замедлите работу вашей системы с помощью нашего инструмента оптимизации. Получить сейчас в эту ссылку
- Скачайте и установите инструмент для ремонта здесь.
- Пусть он просканирует ваш компьютер.
- Затем инструмент почини свой компьютер.
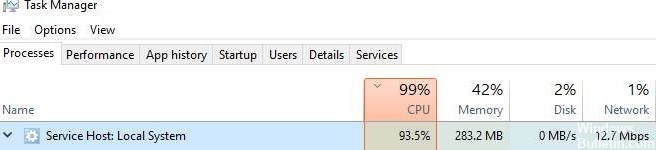
Служба Host: Local System - это набор системных процессов или, назовем его универсальным контейнером для размещения служб. Он содержит такие процессы, как автоматическое обновление Windows, и множество необходимых системных служб, которые выполняются в нем.
В результате очень вероятно, что он будет использовать много жесткого диска, памяти, ОЗУ и даже пропускной способности сети, истощая ресурсы вашего компьютера, особенно после обновлений Windows 10.
Что вызывает высокую загрузку ЦП от узла службы: локальная система?

Это может быть вызвано неправильно запущенными программами, службами или поврежденными системными файлами. Это также может быть вызвано вредоносным ПО.
Как решить проблему высокой загрузки ЦП Service Host: Local System?
Обновление за апрель 2024 года:
Теперь вы можете предотвратить проблемы с ПК с помощью этого инструмента, например, защитить вас от потери файлов и вредоносных программ. Кроме того, это отличный способ оптимизировать ваш компьютер для достижения максимальной производительности. Программа с легкостью исправляет типичные ошибки, которые могут возникнуть в системах Windows - нет необходимости часами искать и устранять неполадки, если у вас под рукой есть идеальное решение:
- Шаг 1: Скачать PC Repair & Optimizer Tool (Windows 10, 8, 7, XP, Vista - Microsoft Gold Certified).
- Шаг 2: Нажмите «Начать сканирование”, Чтобы найти проблемы реестра Windows, которые могут вызывать проблемы с ПК.
- Шаг 3: Нажмите «Починить все», Чтобы исправить все проблемы.

Выполнить сканирование SFC
- Нажмите клавишу Windows + X, чтобы открыть меню Win + X.
- Выберите из списка командную строку (Admin).
- Если командная строка недоступна, выберите вместо нее PowerShell (Admin).
- Когда откроется командная строка, введите sfc / scannow и нажмите Enter, чтобы начать.
- Сканирование SFC начнется. Этот процесс может занять около 10 минут, поэтому не прерывайте его.
Запустите сканирование DISM
- Откройте командную строку как администратор.
- При запуске командной строки введите DISM / Online / Cleanup-Image / RestoreHealth.
- Это запустит сканирование DISM. Этот процесс может занять от 15 до 20 минут, поэтому не прерывайте его.
- После завершения сканирования DISM проверьте, сохраняется ли проблема.
Выполнение устранения неполадок Центра обновления Windows
- Нажмите клавиши Windows + I, чтобы открыть приложение «Настройки».
- Когда приложение «Настройки» открыто, перейдите в раздел «Обновление и безопасность».
- На левой панели перейдите в раздел Устранение неполадок.
- Выберите Центр обновления Windows и нажмите «Выполнить устранение неполадок».
- Подождите, пока средство устранения неполадок просканирует систему и найдет проблемы.
Выполните перезагрузку
- Нажмите клавиши Windows + R и введите MSConfig. Нажмите Enter или нажмите OK.
- Щелкните вкладку «Службы» и включите параметр «Скрыть все службы Microsoft».
- Затем нажмите кнопку «Отключить все».
- Перейдите в Автоматический запуск и нажмите Открыть диспетчер задач.
- Щелкните правой кнопкой мыши первую запись в списке и выберите «Отключить».
- Теперь повторите этот шаг для всех записей в списке.
- После отключения всех объектов автозагрузки закройте Диспетчер задач.
- В окне «Конфигурация системы» нажмите «Применить» и «ОК», чтобы сохранить изменения.
- Перезагрузите компьютер, чтобы изменения вступили в силу.
Совет эксперта: Этот инструмент восстановления сканирует репозитории и заменяет поврежденные или отсутствующие файлы, если ни один из этих методов не сработал. Это хорошо работает в большинстве случаев, когда проблема связана с повреждением системы. Этот инструмент также оптимизирует вашу систему, чтобы максимизировать производительность. Его можно скачать по Щелчок Здесь
Часто задаваемые вопросы
Можно ли отключить локальную систему узла службы?
- Щелкните правой кнопкой мыши узел службы: локальный системный процесс и выберите пункт Завершить задачу.
- Нажмите «Отказаться от несохраненных данных и выключить», а затем нажмите «Завершение работы».
Почему локальная система узла службы потребляет так много ресурсов ЦП?
"Высокая загрузка диска локальной системой хоста службы" может быть вызвана приложением Windows, например Superfetch / Prefetch. Это приложение потребляет слишком много операций чтения и записи на жестком диске, особенно если вы используете жесткий диск. В результате приложения Windows, работающие в фоновом режиме, остаются незамеченными.
Как исправить высокую загрузку ЦП локальной системой хоста службы?
- Восстановите поврежденные системные файлы.
- Отключите службу Superfetch и интеллектуальную службу передачи в фоновом режиме.
- Устранение утечек памяти в пуле не страничной памяти.
- Проведите аудит системных файлов.
- Отключите оптимизацию доставки обновлений Windows.


