Обновлено 2024 апреля: перестаньте получать сообщения об ошибках и замедлите работу вашей системы с помощью нашего инструмента оптимизации. Получить сейчас в эту ссылку
- Скачайте и установите инструмент для ремонта здесь.
- Пусть он просканирует ваш компьютер.
- Затем инструмент почини свой компьютер.
Технологии — это палка о двух концах. Это облегчает нам выполнение большинства повседневных дел. С другой стороны, это может сделать нас полностью зависимыми от него. Мы можем быстро отказаться от наших усилий, если наше интернет-соединение прервется или наш компьютер сломается. К счастью, в Интернете есть решение всех наших технологических трудностей.
Не пугайтесь, если вы получите ошибку синего экрана TCP IP в Windows 10 или других версиях Windows. Многие другие также столкнулись с этой проблемой. Конечно, есть множество решений для вас. Так что продолжайте читать, чтобы узнать, как решить проблему с синим экраном TCP IP.
Что означает ошибка синего экрана TCP IP и каковы причины?
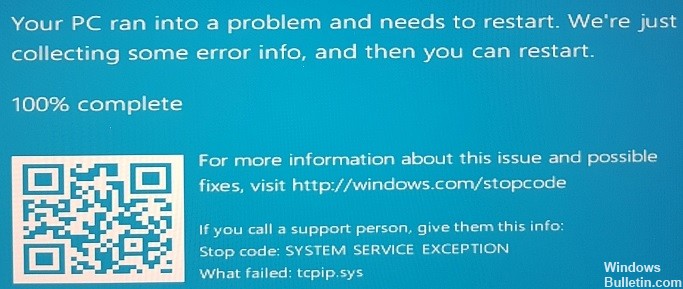
Протокол TCP IP является наиболее важным компонентом операционной системы Windows. Поэтому в случае проблем с неисправным оборудованием или драйверами пользователи могут получить несколько сообщений об ошибках, обычно в виде BSOD. Эта ошибка также может быть связана со сторонними драйверами, такими как драйверы Asus, такие как AsInsHelp64.sys, ASUSFILTER.sys, AsIO.sys. Часто после покупки нового компьютера в операционную систему включаются предустановленные компоненты (комплектация ПО).
Эти дополнительные функции не являются обязательными для работы компьютера и могут вызвать конфликты с некоторыми системными файлами, такими как tcpip.sys. Поэтому рекомендуется удалить все такие дополнительные компоненты (примечание: будьте осторожны, чтобы не удалить важные программы, запускаемые Windows). BSOD возникает, когда некоторые системные файлы не работают должным образом. Чтобы избежать дальнейшего повреждения системы, Windows выключится, что приведет к появлению синего экрана. После перезагрузки компьютер пытается возобновить нормальную работу.
Как исправить ошибку синего экрана TCP IP?
Восстановление настроек TCP/IP

В некоторых случаях ошибка TCP IP.Sys возникает в Windows 10, когда разные процессоры получают сегменты TCP. Итак, первое, что нужно сделать, это попытаться сбросить драйвер TCP/IP. Просто выполните следующие шаги:
- Нажмите Windows + S на клавиатуре.
- Введите «cmd» (без кавычек) в поле поиска.
- В результатах щелкните правой кнопкой мыши Командную строку и выберите Запуск от имени администратора.
- В командной строке введите следующую команду:
- netsh int ip reset c: \ resetlog.txt
- Netsh Int сброса IP-адреса
- После ввода выбранной команды нажмите клавишу Enter.
- После внесения изменений перезагрузите компьютер.
- Вернитесь к предыдущему шагу и проверьте, устранена ли ошибка синего экрана TCP IP.Sys.
Обновите драйверы сетевых карт
Обновление за апрель 2024 года:
Теперь вы можете предотвратить проблемы с ПК с помощью этого инструмента, например, защитить вас от потери файлов и вредоносных программ. Кроме того, это отличный способ оптимизировать ваш компьютер для достижения максимальной производительности. Программа с легкостью исправляет типичные ошибки, которые могут возникнуть в системах Windows - нет необходимости часами искать и устранять неполадки, если у вас под рукой есть идеальное решение:
- Шаг 1: Скачать PC Repair & Optimizer Tool (Windows 10, 8, 7, XP, Vista - Microsoft Gold Certified).
- Шаг 2: Нажмите «Начать сканирование”, Чтобы найти проблемы реестра Windows, которые могут вызывать проблемы с ПК.
- Шаг 3: Нажмите «Починить все», Чтобы исправить все проблемы.
- Щелкните правой кнопкой мыши значок Windows на панели задач.
- Выберите Диспетчер устройств во всплывающем меню.
- В диспетчере устройств найдите и разверните категорию сетевых адаптеров.
- Щелкните правой кнопкой мыши сетевой адаптер и выберите «Обновить драйвер» во всплывающем меню.
- В окне «Обновление программного обеспечения драйвера» выберите «Автоматический поиск обновленного программного обеспечения драйвера», чтобы Windows выполняла поиск нового программного обеспечения драйвера в Интернете (это рекомендуемый вариант). Вы также можете перейти в место, куда вы ранее загрузили файл драйвера (например, на другой компьютер или USB-накопитель), и выбрать его вручную.
- Если новый драйвер найден, следуйте инструкциям по его установке. В зависимости от вашей версии Windows вы можете увидеть здесь разные подсказки.
- Перезагрузите компьютер, если это будет предложено Windows. Теперь ваша сетевая карта должна быть обновлена с помощью нового драйвера!
Отключите все сторонние антивирусные программы
Windows 10 поставляется с Защитником Windows, встроенной антивирусной программой, которая включена по умолчанию. Однако на вашем компьютере может быть установлена сторонняя антивирусная программа. Если вы это сделаете, вы можете отключить его, выполнив следующие действия:
- Откройте меню «Пуск» и введите «Панель управления».
- Щелкните «Система и безопасность».
- В разделе «Безопасность» нажмите «Отключить Защитник Windows».
- Следуйте инструкциям, чтобы подтвердить, что вы хотите отключить Защитник Windows.
Если вы не уверены, установлена ли у вас сторонняя антивирусная программа, вы можете проверить это, открыв меню «Пуск» и набрав «вирус». Если в результатах поиска указаны какие-либо программы, значит, у вас установлена антивирусная программа. Вы также можете проверить в Панели управления в разделе «Программы и компоненты», чтобы увидеть, есть ли в списке антивирусная программа. Если это так, выполните описанные выше шаги, чтобы отключить его.
Запустите средство устранения неполадок с синим экраном
- Войдите в меню «Пуск» и нажмите «Настройки».
- В окне «Настройки» нажмите «Обновление и безопасность».
- На левой панели окна «Обновление и безопасность» нажмите «Центр обновления Windows».
- На странице Центра обновления Windows нажмите кнопку «Проверить наличие обновлений».
- Если какие-либо обновления будут найдены, они будут загружены и установлены автоматически.
- После установки обновлений перезагрузите компьютер.
- Снова войдите в меню «Пуск» и на этот раз нажмите «Панель управления».
- В окне Панели управления нажмите «Система и безопасность».
- На следующей странице в разделе «Система» нажмите «Безопасность и обслуживание».
- На левой панели окна «Безопасность и обслуживание» нажмите «Устранение распространенных проблем с компьютером».
- На следующей странице в разделе «Синий экран» нажмите «Запустить средство устранения неполадок».
- Следуйте инструкциям на экране для завершения процесса устранения неполадок.
- Перезагрузите компьютер.
Если вы по-прежнему получаете сообщение об ошибке «синий экран TCP IP» после выполнения всех описанных выше шагов, пришло время обратиться в службу поддержки Microsoft за дополнительной помощью.
Совет эксперта: Этот инструмент восстановления сканирует репозитории и заменяет поврежденные или отсутствующие файлы, если ни один из этих методов не сработал. Это хорошо работает в большинстве случаев, когда проблема связана с повреждением системы. Этот инструмент также оптимизирует вашу систему, чтобы максимизировать производительность. Его можно скачать по Щелчок Здесь
Часто задаваемые вопросы
Как мне сбросить мою систему tcpip?
- Одновременно нажмите клавишу с логотипом Windows и клавишу S на клавиатуре.
- Нажмите Да в ответ на приглашение UAC.
- Скопируйте и вставьте следующую команду: netsh int ip reset c:\resetlog.txt.
- Перезагрузите компьютер после внесения изменений.
- Проверьте, появляется ли снова ошибка tcpip.sys с синим экраном.
Как исправить зависший синий экран?
Вы можете попробовать нажать клавишу Windows, если она отвечает. ALT + CTRL может сработать. Если ничего не работает, удерживайте кнопку питания, чтобы выключить компьютер, или принудительно перезагрузите компьютер. Если вы можете выключить (заглушить) компьютер с помощью кнопки, а затем снова включить его, система должна автоматически перейти к ремонту или диагностике проблемы.
Что вызывает синий экран смерти?
BSoD могут быть вызваны плохо написанными драйверами устройств или неисправным оборудованием, таким как неисправная память, проблемы с питанием, перегрев компонентов или оборудование, которое работает за пределами своих спецификаций. В эпоху Windows 9x несовместимые библиотеки DLL или ошибки в ядре операционной системы также могли вызывать BSoD.


