Обновлено май 2024: перестаньте получать сообщения об ошибках и замедлите работу вашей системы с помощью нашего инструмента оптимизации. Получить сейчас в эту ссылку
- Скачайте и установите инструмент для ремонта здесь.
- Пусть он просканирует ваш компьютер.
- Затем инструмент почини свой компьютер.
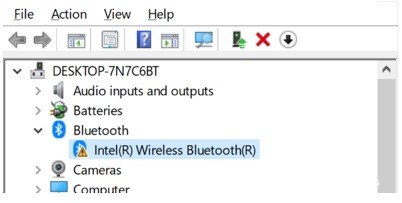
Драйверы Bluetooth в Windows 10 позволяют подключать к компьютеру все беспроводные устройства и устройства с поддержкой Bluetooth. Однако, если драйверы Bluetooth устарели, они не могут подключиться к вашему компьютеру, что приводит к различным проблемам.
К счастью, эта статья расскажет вам, как избавиться от всех серьезных проблем с драйверами Bluetooth и как найти лучшие решения для устранения проблем с Bluetooth на вашем компьютере.
Что вызывает ошибки драйвера Bluetooth в Windows 10?
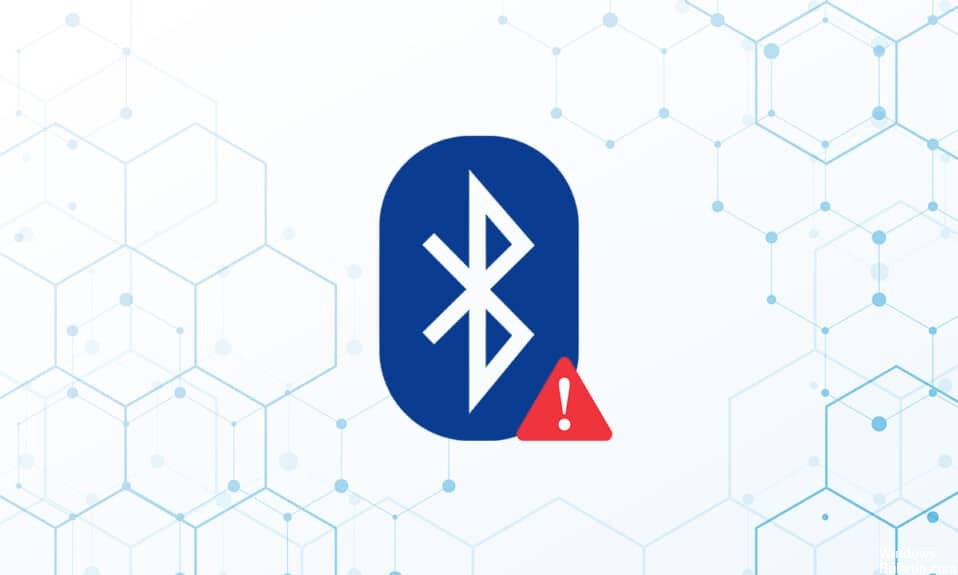
- Быстрые колебания мощности могут повредить компоненты системы, что приведет к ошибкам.
- Большинство проблем с драйверами устройств Windows вызвано отсутствием, повреждением или устареванием драйверов.
- В таких случаях система не может распознать определенные драйверы оборудования, поскольку они скрыты.
Как исправить ошибки драйвера Bluetooth в Windows 10?
Обновление за май 2024 года:
Теперь вы можете предотвратить проблемы с ПК с помощью этого инструмента, например, защитить вас от потери файлов и вредоносных программ. Кроме того, это отличный способ оптимизировать ваш компьютер для достижения максимальной производительности. Программа с легкостью исправляет типичные ошибки, которые могут возникнуть в системах Windows - нет необходимости часами искать и устранять неполадки, если у вас под рукой есть идеальное решение:
- Шаг 1: Скачать PC Repair & Optimizer Tool (Windows 10, 8, 7, XP, Vista - Microsoft Gold Certified).
- Шаг 2: Нажмите «Начать сканирование”, Чтобы найти проблемы реестра Windows, которые могут вызывать проблемы с ПК.
- Шаг 3: Нажмите «Починить все», Чтобы исправить все проблемы.

Обновите драйверы Bluetooth
- Щелкните правой кнопкой мыши кнопку «Пуск», затем выберите «Диспетчер устройств».
- В диспетчере устройств найдите Bluetooth и разверните его.
- Щелкните правой кнопкой мыши универсальный адаптер Bluetooth и выберите «Обновить драйвер».
- Выберите «Автоматически проверять наличие обновленных драйверов».
Центр обновления Windows
- Нажмите Windows + R, чтобы открыть настройки.
- Щелкните Обновление и безопасность.
- Щелкните Проверить наличие обновлений.
- Нажмите «Установить сейчас», чтобы загрузить и установить последнее доступное обновление.
- Если система уже обновлена, появится сообщение Вы обновлены.
Выполнить сканирование SFC
- Введите «Командная строка» в поле поиска и щелкните правой кнопкой мыши соответствующий результат.
- В контекстном меню выберите «Запуск от имени администратора». При появлении запроса в окне UAC нажмите Да.
- Затем в открывшемся окне введите sfc /scannow и нажмите Enter.
- Затем перезагрузите систему, чтобы последние изменения вступили в силу.
Устранение неисправностей Bluetooth
- Нажмите Windows + I, чтобы открыть настройки.
- Выберите Обновление и безопасность.
- На левой панели выберите параметр «Устранение неполадок».
- Прокрутите страницу вниз и нажмите Расширенное устранение неполадок.
- Коснитесь Bluetooth и выберите «Выполнить устранение неполадок».
- Перезагрузите устройство после устранения неполадок и посмотрите, сможете ли вы получить доступ к универсальному драйверу Bluetooth.
Совет эксперта: Этот инструмент восстановления сканирует репозитории и заменяет поврежденные или отсутствующие файлы, если ни один из этих методов не сработал. Это хорошо работает в большинстве случаев, когда проблема связана с повреждением системы. Этот инструмент также оптимизирует вашу систему, чтобы максимизировать производительность. Его можно скачать по Щелчок Здесь
Часто задаваемые вопросы
Как исправить ошибку драйвера Bluetooth?
- Откройте панель управления.
- Дважды щелкните Диспетчер устройств.
- Найдите драйвер Bluetooth, который вы хотите обновить, и дважды щелкните его.
- Нажмите вкладку Драйверы.
- Нажмите Обновить драйвер.
- Щелкните Автоматически проверять наличие обновленных драйверов.
Почему возникает ошибка драйвера Bluetooth?
Большинство проблем с драйверами устройств Windows вызвано отсутствием, повреждением или устареванием драйверов.
Как обновить драйвер Bluetooth?
- Щелкните правой кнопкой мыши кнопку «Пуск», затем выберите «Диспетчер устройств».
- В диспетчере устройств найдите Bluetooth и разверните его.
- Щелкните правой кнопкой мыши универсальный адаптер Bluetooth и выберите «Обновить драйвер».
- Выберите «Автоматически проверять наличие обновленных драйверов».


