
Оновлено квітень 2024: Припиніть отримувати повідомлення про помилки та сповільніть роботу системи за допомогою нашого інструмента оптимізації. Отримайте зараз на посилання
- Завантажити та встановити інструмент для ремонту тут.
- Нехай сканує ваш комп’ютер.
- Тоді інструмент буде ремонт комп'ютера.
Призначений мережевий диск - одна з найкорисніших речей, яку може зробити користувач комп'ютера. Подумайте про це як про запам'ятовуючий пристрій, який технічно не інтегрований і не є частиною вашої інсталяції, але дозволяє зберігати та отримувати доступ до ваших даних так, ніби вони розміщуються локально. Він працює як накопичувач, до якого ви маєте повний доступ, але фізично зберігається на іншому комп’ютері.
Можливість картографування пристроїв присутня в більшості сучасних комп’ютерних установок - будь то комп’ютери чи телефони. Ці відображені накопичувачі широко використовуються людьми для зберігання файлів, які займають багато місця в мережі з великим дисковим простором, при цьому зберігаючи можливість їх використання локально.
Це відображення диска спричиняє кілька помилок та проблем. Один з них полягає в тому, що мережевий диск відключається під час кожного перезавантаження ПК з Windows 10. Хоча ця помилка не дуже серйозна, вона виявилася для кількох користувачів. Сьогодні я розгляну декілька швидких способів виправити цю помилку, щоб допомогти вам поверніть свої накопичені диски у робочий стан.
Чому відображений привід від'єднується після перезавантаження?

Мережевий диск - це додатковий пристрій зберігання даних, який фізично не є частиною вашої системи, але діє як додатковий жорсткий диск, до якого можна отримати доступ з будь-якого комп’ютера в мережі. Хоча добре налаштований мережевий диск може полегшити вам життя, погано налаштований диск може ускладнити його. Проблема "Мережевий диск постійно відключається" виникає, коли диск налаштовано неправильно.
Деякі користувачі повідомляють, що MalwareBytes також спричиняє цю помилку. Ви можете тимчасово відключити MalwareBytes і перевірити, працює він чи ні.
Виконайте такі прості рішення на своєму комп’ютері, щоб вирішити проблему.
Як виправити помилку "Насоплений диск відключений після перезавантаження"
Оновлення квітня 2024 року:
Тепер за допомогою цього інструменту можна запобігти проблемам з ПК, наприклад, захистити вас від втрати файлів та шкідливого програмного забезпечення. Крім того, це чудовий спосіб оптимізувати комп’ютер для максимальної продуктивності. Програма з легкістю виправляє поширені помилки, які можуть виникати в системах Windows - не потрібно кількох годин усунення несправностей, коли у вас під рукою ідеальне рішення:
- Крок 1: Завантажте інструмент для ремонту та оптимізації ПК (Windows 10, 8, 7, XP, Vista - Microsoft Gold Certified).
- Крок 2: натисніть кнопку "Нач.скан»Щоб знайти проблеми з реєстром Windows, які можуть викликати проблеми з ПК.
- Крок 3: натисніть кнопку "Ремонт всеЩоб виправити всі питання.
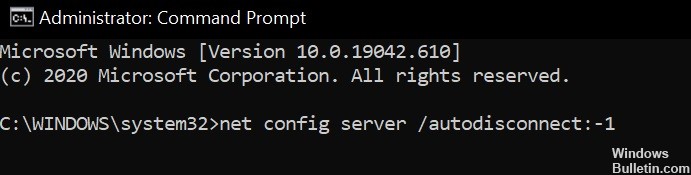
Змініть налаштування мережевої картки
Призначений накопичувач може бути вимкнено після перезавантаження, якщо мережева карта неправильно налаштована. У цьому контексті зміна налаштувань NIC (підключення та живлення) може вирішити проблему.
- Натисніть Windows + X, щоб відкрити меню доступу DeepL та вибрати Диспетчер пристроїв.
- Тепер розширте свої мережеві адаптери та клацніть правою кнопкою миші на вашій мережевій карті та виберіть Властивості.
- Потім клацніть на вкладці Управління живленням і зніміть прапорець Комп’ютер може вимкнути цей пристрій для економії енергії.
- Тепер натисніть кнопку Застосувати / OK і перевірте, чи правильно працює відображений привід.
- Якщо ні, запустіть розширений командний рядок і виконайте такі дії (можливо, доведеться повторити їх на хості): net config server / autodisconnect: -1
- Тепер перезавантажте комп’ютер і перевірте, чи вирішена проблема із вкладеним диском.
Якщо проблема не зникає, можливо, ваша мережева карта намагається змінити швидкість мережі, що можна зробити наступним чином (але цей параметр може спричинити несподівану поведінку під час використання мережі):
- Відкрийте властивості вашої мережевої карти в диспетчері пристроїв (кроки 1 - 2) і натисніть вкладку Додатково.
- Тепер виберіть Зачекати на з’єднання (у лівій області прокрутки) та змініть значення випадаючого меню (праворуч) на Увімкнено.
- Потім перезавантажте комп’ютер і перевірте, чи вирішено проблему з дисплеєм.
- Якщо ні, клацніть правою кнопкою миші на піктограму мережі в системному треї та виберіть Відкрити параметри мережі та Інтернету.
- Потім натисніть на Центр мереж і спільного доступу, а потім на підключення до мережі.
- Тепер зверніть увагу на швидкість вашої мережі, а потім перейдіть на вкладку Додатково у властивостях NIC (крок 1) у Диспетчері пристроїв.
- Тепер виберіть Швидкість та Дуплекс у лівій області прокрутки та відкрийте спадне меню Значення (праворуч).
- Тепер виберіть швидкість, яка відповідає швидкості вашої мережі (лише значення повнодуплексного зв'язку). Наприклад, якщо швидкість мережі становить 1.0 Гбіт / с, виберіть 1.0 Гбіт / с.
- Тепер натисніть кнопку OK і перезавантажте комп'ютер, щоб переконатися, що проблема з підключеним диском вирішена.
Вимкніть офлайн-файли для вашої системи
Багато користувачів, як правило, зберігають офлайн-копії мережевих ресурсів. Але ці файли можуть спричинити згадану вище помилку через помилку синхронізації. У цьому випадку ви можете вирішити проблему, вимкнувши офлайн-файли для вашої системи. Але переконайтеся, що захищений паролем спільний доступ вимкнено (це може бути ввімкнено після оновлення Windows).
- Натисніть клавішу Windows і введіть "Панель управління" в пошуку Windows. Потім виберіть Панель управління.
- Тепер змініть дисплей на Маленькі піктограми та виберіть Центр синхронізації.
- Потім натисніть Керувати офлайн-файлами, а потім Вимкнути автономні файли.
- Тепер натисніть Застосувати / OK і перезавантажте комп'ютер.
- Після перезапуску перевірте, чи правильно працюють зіставлені диски.
- Якщо ні, запустіть Провідник файлів і відкрийте відображений диск.
- Після успішного відкриття диска клацніть правою кнопкою миші на відображеному диску у Провіднику файлів та виберіть Завжди доступний офлайн.
- Дочекайтеся завершення процесу та клацніть правою кнопкою миші мережевий ресурс.
- Тепер зніміть прапорець Завжди доступний в автономному режимі та перезавантажте комп’ютер, щоб перевірити, чи вирішено проблему з відображеним диском.
Вимкніть функцію швидкого завантаження вашої системи
Функція швидкого завантаження використовується для прискорення процесу завантаження системи. Коли цю функцію ввімкнено, система проходить суміш вимкнення та гальмування при вимкненні, що може перервати деякі операції, пов’язані з мережею, і, таким чином, спричинити цю помилку.
У цьому контексті вимкнення функції швидкого запуску (якщо ви її відключили раніше, можливо, вона буде ввімкнена після оновлення Windows) у вашій системі може вирішити проблему.
- Натисніть клавішу Windows і введіть Вибрати план живлення. Потім виберіть Вибрати план живлення.
- Тепер натисніть кнопку «Кнопки живлення» (на лівій панелі вікна панелі керування) та натисніть «Змінити недоступні налаштування».
- Потім зніміть прапорець Увімкнути швидкий запуск та вийдіть з Панелі керування після збереження змін.
- Тепер перезавантажте комп’ютер і перевірте, чи вирішено зв’язаний диск.
Видаліть і повторно додайте облікові дані мережі в диспетчері облікових даних Windows
Ця помилка може виникнути, якщо зіставлені облікові дані диска в диспетчері облікових даних Windows пошкоджені (або якщо старі облікові дані все ще недоторкані). У цьому випадку видалення та повторне введення облікових даних у диспетчері облікових даних Windows може вирішити проблему.
- Запустіть системний провідник файлів і клацніть правою кнопкою миші на підключеному диску в розділі Цей комп'ютер.
- Тепер виберіть Роз'єднати (або Видалити) і натисніть клавішу Windows.
- Потім введіть Credentials Manager у вікні пошуку Windows. Потім виберіть Диспетчер облікових даних.
- Тепер натисніть на облікові дані Windows і видаліть облікові дані, пов’язані з підключеним мережевим диском.
- Тепер перезавантажте комп’ютер і перейдіть на вкладку Windows Credentials у Credentials Manager (кроки 3 та 4).
- Потім натисніть Додати облікові дані Windows і введіть свої мережеві облікові дані (найкраще використовувати IP-адресу хоста та додати цю IP-адресу до хост-файлів вашого комп’ютера).
- Тепер створіть спільний доступ до мережі (не забудьте встановити прапорець Повторно підключитися при вході та використовувати букву диска, відмінну від попередньої), і перезавантажте систему, щоб перевірити, чи працює вона правильно.
Порада експерта: Цей інструмент відновлення сканує репозиторії та замінює пошкоджені чи відсутні файли, якщо жоден із цих методів не спрацював. Він добре працює в більшості випадків, коли проблема пов’язана з пошкодженням системи. Цей інструмент також оптимізує вашу систему для максимальної продуктивності. Його можна завантажити за Натиснувши тут
ЧАСТІ ЗАПИТАННЯ
Чому мій зіставлений диск відключений?
Виною тому було налаштування групової політики, де для відображення диска було встановлено значення "Замінити". Починаючи з Windows 8, система автоматично запускає оновлення GP у фоновому режимі та відключає та підключає накопичувач для його заміни.
Як підключити мережевий диск після його від’єднання?
- Відкрийте Провідник файлів на панелі завдань або в меню Пуск або натисніть клавішу з логотипом Windows + E.
- На лівій панелі виберіть Цей комп'ютер.
- У списку Диск виберіть букву диска.
- У полі Папка введіть шлях до папки або комп'ютера.
- Щоб входити в систему кожного разу, коли ви входите на свій ПК, установіть прапорець Повторне підключення під час входу.
Як відновити підключення до мережевого диска без перезавантаження?
- Відкрийте командний рядок, натиснувши Windows + R і введіть cmd у діалоговому вікні, що з’явиться.
- У командному рядку введіть IP config / release. Зачекайте, поки команда завершиться, оскільки це може зайняти деякий час.
- Після завершення попередньої команди введіть IP config / renew для повторного підключення.
Чому мої зіставлені диски зникають у Windows 10?
Клацніть правою кнопкою миші на відображеному диску та перейдіть до властивостей. Поставте прапорець біля пункту "Повторне підключення". Цей процес гарантує, що ваші відображені диски завжди відображатимуться незалежно від того, підключені ви до локальної мережі чи ні.


