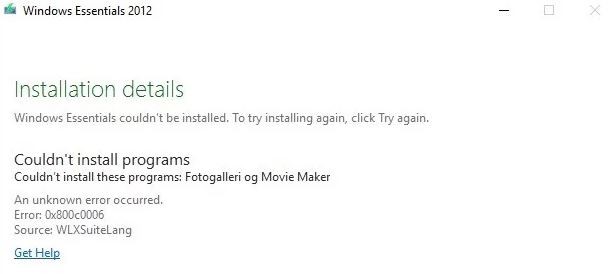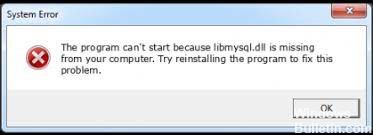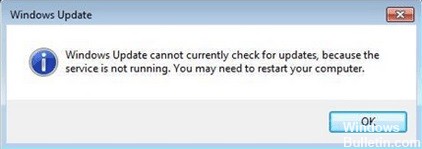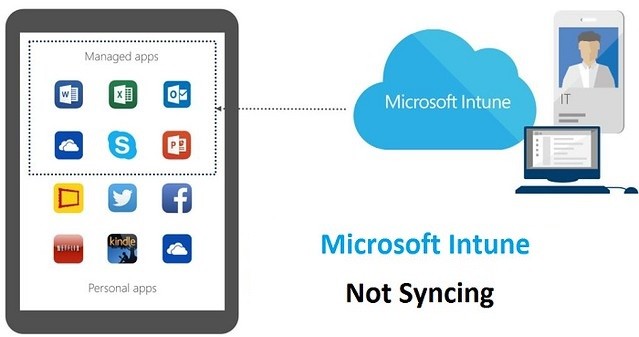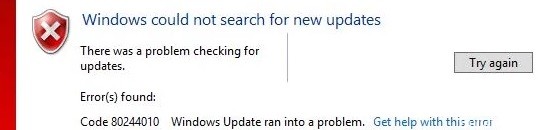对 Windows 0 PC 中的 Windows 更新错误代码 80070437x10 进行故障排除

如果您在升级到 Windows 0/80070437 时遇到 Windows 更新错误 11x10,本文可能对您修复此错误有用。 如果您的计算机上发生此错误,您将在更新状态下看到以下消息:
安装更新时出现问题,但我们稍后再试。 如果您一直看到此消息并希望在线查看或联系支持人员,它可能会有所帮助:(0x80070437)
是什么导致 Windows 更新错误代码 0x80070437?

- 没有足够的磁盘空间: Windows 驱动器(默认 C 驱动器)可能没有足够的空间来安装 Windows 更新,最终导致此错误。
- 互联网连接不足: 显然,如果没有有效的 Internet 连接(良好的带宽),您将无法下载和安装 Windows 更新。 尽管存在连接,但 Internet 访问受限也可能导致此错误。
- 后台程序: 当您启动计算机时,各种应用程序(例如防病毒软件、基本系统进程和其他先前安装的软件)会自动在后台运行。
- 意外关机: 如果您不小心关闭或重新启动计算机,则可能会发生 Windows 更新错误。
- 外部硬件设备: 未使用的外部硬件设备(例如耳机、打印机、扫描仪、USB 驱动器、扬声器等)可能会导致错误。
如何解决 Windows 更新错误代码 0x80070437?

启动 Windows 更新疑难解答
- 单击 Windows 图标并选择设置。
- 选择更新和安全类别。
- 选择故障排除子菜单。
- 在右侧,单击高级故障排除链接。
- 展开 Windows 更新并单击 运行疑难解答.
- 按照屏幕上的说明操作。
- 如果有可用的修复程序,请单击应用此修复程序。
- 执行这些步骤后重新启动计算机,然后检查是否能够更新 Windows。
Windows 10 有一个名为 Windows 更新疑难解答的内置应用程序,可帮助您检测和修复与更新相关的问题。 如果您的设备遇到此类问题,则应使用此工具。