Mise à jour avril 2024: Arrêtez de recevoir des messages d'erreur et ralentissez votre système avec notre outil d'optimisation. Obtenez-le maintenant à ce lien
- Téléchargez et installez l'outil de réparation ici.
- Laissez-le analyser votre ordinateur.
- L'outil va alors répare ton ordinateur.
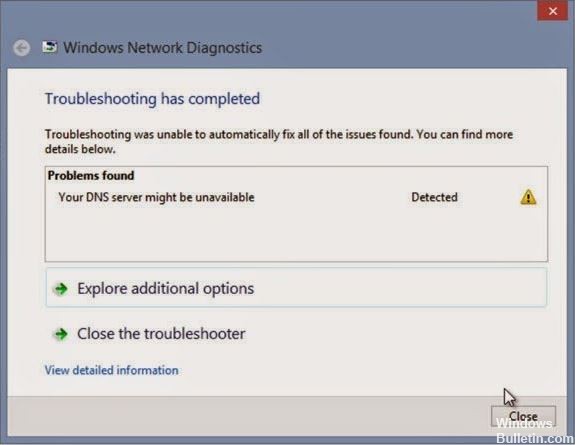
Lorsque vous souhaitez visiter un certain site Web, votre navigateur Web recherche un nom de domaine et le routeur envoie une requête au serveur DNS. Si le nom de domaine a été enregistré, le système envoie l'adresse IP correspondante. De cette façon, le processus de téléchargement se déroule sans problème.
Ce processus est contrôlé par la configuration DNS et se déroule dans la plupart des cas sans problème. Cependant, il arrive parfois que le système tombe en panne, soit endommagé ou cesse de fonctionner pour diverses raisons. Lorsque cela se produit, le serveur DNS ne parvient pas à établir la connexion nécessaire et vous obtenez un message d'erreur comme celui-ci :
Qu'est-ce qui rend un serveur DNS indisponible ?

Le système de noms de domaine (DNS) est un service d'annuaire qui traduit les noms de domaine alphanumériques en adresses IP numériques. Parce qu'il s'agit d'un processus décentralisé, la résolution de noms a généralement lieu sur des serveurs DNS situés dans le monde entier. Chaque adresse Internet que vous saisissez dans la barre de recherche de votre navigateur Web est ensuite envoyée par votre routeur à un serveur DNS.
Ce serveur convertit ensuite le nom de domaine en une séquence de chiffres et renvoie l'adresse IP correspondante. Si le serveur DNS ne renvoie pas de réponse, le site souhaité n'est pas accessible, ce qui entraîne le message d'erreur « Le serveur DNS ne répond pas ».
Comment résoudre le problème avec le serveur DNS qui ne répond pas ?
Mise à jour d'avril 2024:
Vous pouvez désormais éviter les problèmes de PC en utilisant cet outil, comme vous protéger contre la perte de fichiers et les logiciels malveillants. De plus, c'est un excellent moyen d'optimiser votre ordinateur pour des performances maximales. Le programme corrige facilement les erreurs courantes qui peuvent survenir sur les systèmes Windows - pas besoin d'heures de dépannage lorsque vous avez la solution parfaite à portée de main :
- Étape 1: Télécharger PC Repair & Optimizer Tool (Windows 10, 8, 7, XP, Vista - Certifié Microsoft Gold).
- Étape 2: Cliquez sur “Start scan”Pour rechercher les problèmes de registre Windows pouvant être à l'origine de problèmes avec l'ordinateur.
- Étape 3: Cliquez sur “Tout réparer”Pour résoudre tous les problèmes.

Réinitialiser TCP/IP avec la commande netsh
- Appuyez sur la touche Windows + X pour ouvrir le menu Win + X.
- Sélectionnez Invite de commandes (Admin) dans la liste. Si l'invite de commande n'est pas disponible, sélectionnez plutôt PowerShell (Admin).
- Lorsque l'invite de commande s'ouvre, tapez netsh int ip reset. Appuyez sur Entrée pour exécuter la commande.
- Après avoir exécuté la commande, vérifiez si le problème persiste.
Assurez-vous que DNS est restauré automatiquement
- Appuyez sur Windows + R et tapez ncpa.cpl. Appuyez sur Entrée ou appuyez sur OK.
- Recherchez votre connexion réseau, cliquez dessus avec le bouton droit et sélectionnez Propriétés.
- Lorsque la fenêtre Propriétés s'ouvre, sélectionnez Internet Protocol version 4 (TCP/IPv4) et cliquez sur Propriétés.
- Sélectionnez Obtenir l'adresse du serveur DNS automatiquement et cliquez sur OK.
- Sélectionnez maintenant Internet Protocol version 6 (TCP/IPv6) et cliquez sur Propriétés.
- Sélectionnez Obtenir l'adresse du serveur DNS automatiquement et appuyez sur OK pour enregistrer vos modifications.
Effacer DNS
- Accédez à l'écran d'accueil.
- Appuyez sur la touche Windows + R.
- Dans la fenêtre de lancement qui apparaît, tapez cmd.exe et appuyez sur OK.
- Ensuite, dans la fenêtre cmd, tapez les commandes suivantes (après chaque commande, tapez Enter) : ipconfig /flushdns; ipconfig/version ; ipconfig /renew; sortir.
Entrez l'adresse IP manuellement
- Appuyez sur Windows + R et tapez ncpa.cpl. Appuyez sur Entrée ou appuyez sur OK.
- Recherchez votre connexion réseau, cliquez dessus avec le bouton droit et sélectionnez Propriétés.
- Lorsque la fenêtre Propriétés s'ouvre, sélectionnez Internet Protocol version 4 (TCP/IPv4) et cliquez sur Propriétés.
- Dans l'onglet Général, sélectionnez Utiliser l'adresse IP suivante.
- Saisissez l'adresse IP, le masque de sous-réseau, la passerelle par défaut, le serveur DNS préféré et le serveur DNS alternatif souhaités.
- Cliquez sur OK lorsque vous avez terminé.
- Si vous n'êtes pas sûr des valeurs à saisir, vous pouvez vérifier la configuration réseau sur une autre machine de votre réseau.
Conseil d'expert Cet outil de réparation analyse les référentiels et remplace les fichiers corrompus ou manquants si aucune de ces méthodes n'a fonctionné. Cela fonctionne bien dans la plupart des cas où le problème est dû à la corruption du système. Cet outil optimisera également votre système pour maximiser les performances. Il peut être téléchargé par En cliquant ici
Foire aux Questions
Comment corriger le fait que le serveur DNS peut ne pas être disponible ?
- Essayez d'utiliser un autre navigateur Web.
- Désactivez le pare-feu et le logiciel antivirus.
- Redémarrez le routeur.
- Sélectionnez un autre serveur DNS.
- Changez le serveur DNS du routeur.
- Modifiez l'adresse du serveur DNS.
Qu'est-ce que cela signifie lorsque le serveur DNS n'est pas disponible ?
Le serveur DNS renvoie une adresse IP et votre navigateur se connecte à une page Web, qui apparaît alors sur votre écran. Les utilisateurs finaux ne connaissent pas les tâches d'arrière-plan nécessaires au fonctionnement du système. Si le serveur DNS n'est pas disponible, le navigateur ne parvient pas à localiser l'adresse IP du site Web et affiche un message d'erreur.
Comment rendre mon serveur DNS disponible ?
- Allez dans le panneau de configuration.
- Cliquez sur Réseau et Internet > Centre Réseau et partage > Modifier les paramètres de l'adaptateur.
- Sélectionnez la connexion pour laquelle vous souhaitez configurer Google Public DNS.
- Sélectionnez l'onglet Réseau.
- Cliquez sur Avancé et sélectionnez l'onglet DNS.
- Cliquez sur OK.
- Sélectionnez Utiliser les adresses de serveur DNS suivantes.
Qu'est-ce qui cause une erreur DNS ?
En règle générale, les erreurs DNS sont causées par des problèmes côté utilisateur, qu'il s'agisse d'une connexion réseau ou Internet, de paramètres DNS mal configurés ou d'un navigateur obsolète. Ils peuvent également être causés par une défaillance temporaire du serveur qui rend DNS indisponible.


