Mise à jour avril 2024: Arrêtez de recevoir des messages d'erreur et ralentissez votre système avec notre outil d'optimisation. Obtenez-le maintenant à ce lien
- Téléchargez et installez l'outil de réparation ici.
- Laissez-le analyser votre ordinateur.
- L'outil va alors répare ton ordinateur.
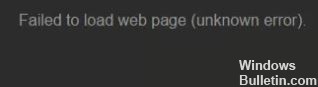
Codes d'erreur -7 et -130: Échec du chargement de la page Web (erreur inconnue) Avez-vous rencontré ce code d'erreur ou le code d'erreur 130 lors de la recherche d'un jeu particulier à acheter dans Steam? Impossible de résoudre le problème? Dans ce guide, nous verrons de quoi il s'agit, quelles en sont les causes et quelles sont les solutions possibles.
Le magasin Steam est une plateforme numérique ouverte à tous les amateurs de jeux. Le catalogue Steam propose des jeux vidéo, des serveurs de matchmaking, du streaming vidéo et des services d'installation et de mise à jour de jeux.
Avec toutes ces bonnes fonctionnalités, il a attiré des millions d'utilisateurs, mais de nombreux utilisateurs se plaignent du problème «Steam Store ne se chargeant pas» après la mise à jour des fichiers Steam. Cela peut être dû à des problèmes de mise en cache HTML ou simplement à une mauvaise connexion Internet. Dans cet article, je vais essayer de résoudre le problème du non chargement de Steam Store.
Quelles sont les causes des codes d'erreur -7 et -130 dans le client Steam
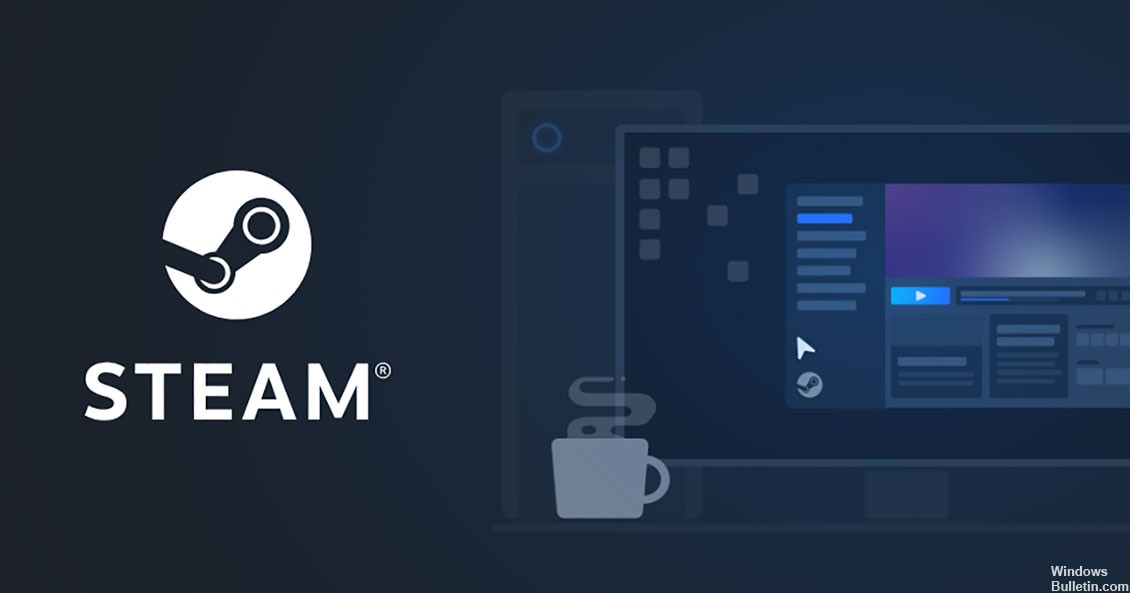
Si vous obtenez le code d'erreur -7 ou le code d'erreur -130 pour votre serveur client Steam, il peut y avoir plusieurs problèmes sur votre système. Vous devez tous les réparer pour accéder à votre site. Les problèmes avec le code d'erreur -7 ou le code d'erreur -130 sont temporaires, ils sont donc faciles à résoudre. Certains des problèmes qui provoquent le code d'erreur -7 ou le code d'erreur -130 peuvent être:
- Connexion Internet: c'est le principal problème à l'origine de l'erreur. Vérifiez la force de votre connexion si vous ne souhaitez pas rencontrer ces erreurs.
- Logiciels tiers: Ce type de logiciel peut empêcher le chargement d'un site Web. Votre programme antivirus peut provoquer ces erreurs. Les applications tierces empêchent généralement plusieurs threads de se connecter au serveur. Vous pouvez vérifier vos paramètres antivirus pour résoudre les problèmes.
- Fichiers corrompus ou endommagés: Tout fichier système corrompu ou endommagé provoquera également un code d'erreur -7 ou un code d'erreur -130 et empêchera le chargement de la page Web avec le serveur Steam.
- Cache DNS: Cela peut également empêcher le client Steam de charger la page Web car votre ordinateur a la mauvaise adresse IP associée à l'URL de la page Web Steam.
Voici quelques solutions pour résoudre ces problèmes. Si vous utilisez l'une de ces méthodes, vous ne trouverez plus le code d'erreur -7 ou le code d'erreur -130 lors du chargement de la page Web.
Pour corriger les codes d'erreur -7 et -130 dans le client Steam
Mise à jour d'avril 2024:
Vous pouvez désormais éviter les problèmes de PC en utilisant cet outil, comme vous protéger contre la perte de fichiers et les logiciels malveillants. De plus, c'est un excellent moyen d'optimiser votre ordinateur pour des performances maximales. Le programme corrige facilement les erreurs courantes qui peuvent survenir sur les systèmes Windows - pas besoin d'heures de dépannage lorsque vous avez la solution parfaite à portée de main :
- Étape 1: Télécharger PC Repair & Optimizer Tool (Windows 10, 8, 7, XP, Vista - Certifié Microsoft Gold).
- Étape 2: Cliquez sur “Start scan”Pour rechercher les problèmes de registre Windows pouvant être à l'origine de problèmes avec l'ordinateur.
- Étape 3: Cliquez sur “Tout réparer”Pour résoudre tous les problèmes.
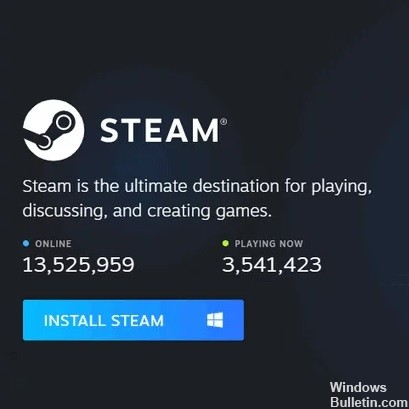
Réinstallez Steam
- Dans le coin supérieur droit de la fenêtre Steam, cliquez sur Steam.
- Dans le menu contextuel qui apparaît, cliquez sur Quitter.
- Attends le client Steam pour effectuer le rituel de clôture et fermer.
- Appuyez sur la touche de logo Windows + R pour ouvrir la boîte de dialogue Lancer.
- Dans la boîte de dialogue Exécuter, entrez ce qui suit, en remplaçant X: par le chemin complet du répertoire contenant le dossier Steam sur votre ordinateur:
X: \ Steam \ Uninstall.exe - Appuyez sur Entrée pour exécuter le programme de désinstallation du client Steam.
- Suivez les instructions à l'écran pour désinstaller le client Steam de votre ordinateur.
- Une fois que le client Steam a été désinstallé avec succès de votre ordinateur, téléchargez le programme d'installation du client Steam.
- Après avoir téléchargé le programme d'installation, accédez au répertoire dans lequel vous l'avez enregistré, exécutez-le et suivez les instructions à l'écran pour installer le client Steam.
- Après avoir réinstallé Steam, exécutez-le et vérifiez les codes d'erreur -7 et -130.
Effacer le cache DNS local de votre ordinateur
Lorsque vous effacez le cache DNS local de votre ordinateur, vous le forcez à interroger l'adresse IP de chaque URL à laquelle il tente de se connecter, au lieu de se fier à sa propre bibliothèque d'URL et d'adresses IP associées.
Même si votre ordinateur a des adresses IP incorrectes associées à tout ou partie des URL Steam, il sera obligé d'interroger et de se souvenir des adresses IP correctes lorsque vous essayez de les visiter après avoir effacé le cache DNS.
Cette solution est particulièrement efficace lorsque l'utilisateur concerné ne voit que les codes d'erreur -7 et -130 sur certaines pages du client Steam. Pour effacer le cache DNS local sur votre ordinateur, procédez comme suit:
- Appuyez sur la touche du logo Windows + R pour ouvrir la boîte de dialogue Exécuter.
- Tapez cmd dans la boîte de dialogue Exécuter et appuyez sur Entrée pour démarrer une nouvelle instance de l'invite de commande.
- À l'invite de commande, tapez ce qui suit et appuyez sur Entrée:
- Configuration IP / vidage DNS
- Attendez que la commande se termine.
- Exécutez le client Steam et voyez si le problème est résolu.
Redémarrez le client Steam
Si le client Steam rencontre un problème qui l'empêche temporairement de se connecter aux serveurs Steam ou de récupérer des pages Web à partir de certaines URL, le redémarrage du client Steam peut aider à résoudre le problème. Pour redémarrer le client Steam, procédez comme suit:
- Dans le coin supérieur droit de la fenêtre Steam, cliquez sur Steam.
- Dans le menu contextuel qui apparaît, cliquez sur Quitter.
- Attendez que le client Steam effectue le rituel de clôture et fermez.
- Si Steam est fermé, appuyez sur Ctrl + Maj + Échap pour ouvrir le Gestionnaire des tâches, cliquez sur l'onglet Processus et assurez-vous qu'aucun des processus Steam n'est en cours d'exécution.
- Si un seul processus vapeur est en cours, la vapeur cesse de fonctionner.
- Si aucun processus de vapeur n'est en cours, vous pouvez continuer.
- Exécutez Steam et vérifiez si le problème est résolu.
Conseil d'expert Cet outil de réparation analyse les référentiels et remplace les fichiers corrompus ou manquants si aucune de ces méthodes n'a fonctionné. Cela fonctionne bien dans la plupart des cas où le problème est dû à la corruption du système. Cet outil optimisera également votre système pour maximiser les performances. Il peut être téléchargé par En cliquant ici
Foire aux Questions
Comment corriger les codes d'erreur sur Steam?
- Redémarrez votre ordinateur.
- Videz le cache de téléchargement.
- Corrigez les dossiers de la bibliothèque.
- Vérifiez vos fichiers locaux.
- Changez la région de téléchargement.
- Réinstallez Steam.
- Déplacez le dossier du jeu.
- Mettez à jour votre matériel de réseau local.
Comment réparer les codes d'erreur Steam?
Pour corriger le code d'erreur 118 sur Steam causé par un problème Internet, redémarrez simplement votre routeur. Après avoir déconnecté le câble d'alimentation du routeur, attendez une minute, puis reconnectez le câble et attendez que l'accès à Internet reprenne.
Pourquoi mon Steam ne fonctionne-t-il pas?
Si votre client Steam ne s'ouvre pas ou ne s'ouvre pas mais est bloqué dans la phase de connexion, l'explication la plus raisonnable de votre problème est soit une connexion instable, soit Steam étant temporairement indisponible. Ouvrez votre navigateur et vérifiez si les sites Web se chargent et redémarrez votre modem si nécessaire.
Comment corriger le code d'erreur 7 sur Steam?
- Redémarrez le client Steam.
- Désactivez tous les programmes antivirus.
- Réinstallez Steam.
- Effacez le cache DNS local de votre ordinateur.
- Contactez votre fournisseur de services Internet


