Mise à jour avril 2024: Arrêtez de recevoir des messages d'erreur et ralentissez votre système avec notre outil d'optimisation. Obtenez-le maintenant à ce lien
- Téléchargez et installez l'outil de réparation ici.
- Laissez-le analyser votre ordinateur.
- L'outil va alors répare ton ordinateur.
Certains utilisateurs de Steam reçoivent un code d'erreur 2 lorsqu'ils tentent de lancer un jeu spécifique ou de télécharger du contenu utilisateur sur la plate-forme. Ce problème semble être plus courant dans les jeux bêta ou dans les jeux prenant en charge les mods.

Il s'avère que différentes causes peuvent potentiellement conduire à ce code de bogue particulier. Voici une liste de coupables potentiels qui pourraient être responsables de ce code de bogue:
- Un problème avec le serveur Steam
- Restrictions d'accès à la bibliothèque familiale Steam
- Le problème de l'intégrité du jeu
- Le groupe d'utilisateurs est absent sur l'onglet «Autorisation» dans «Général».
- Serveur de démarrage incorrect
- Inhibe les antivirus tiers
- Mise à jour de l'infrastructure Windows non installée
- Dommages au fichier lors de l'installation de Steam
Récupérer des fichiers Steam endommagés
Vos fichiers Steam peuvent s'être détériorés avec le temps. Essayez ce qui suit pour récupérer vos fichiers Steam.
Pour corriger cette erreur, procédez comme suit:
- Arrêter Steam
- Accédez au répertoire d'installation de Steam. (Par défaut C: \ Program Files \ Steam.)
- Supprimez tout ce qui se trouve dans ce répertoire sauf le suivant:
- steam.exe
- Répertoire Steamapps (tous les fichiers du jeu Steam sont stockés ici).
- Redémarrez Steam pour vérifier le problème.
Changer votre région de téléchargement
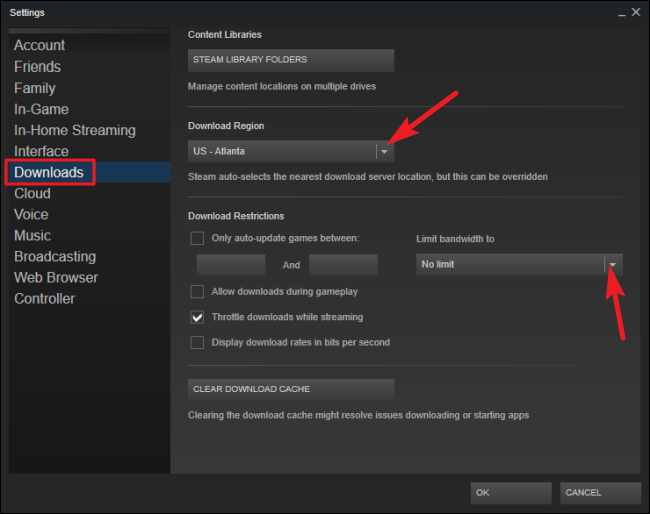
Essayez de changer la région de démarrage pour voir si cela affecte le problème:
- Exécutez Steam
- Accédez à Steam> Paramètres> onglet Téléchargements.
- Dans la section Téléchargements, sélectionnez une autre région, mais relativement proche de celle-ci.
- Essayez à nouveau de démarrer ou d'installer le jeu.
Rechercher des problèmes avec le serveur
Avant d'effectuer d'autres correctifs possibles répertoriés ci-dessous, vous devez d'abord vous assurer que Steam n'est pas actuellement résoudre un problème de serveur qui affecte votre connexion au serveur de jeu.
Dans ce cas, vous devez d'abord vérifier l'état actuel de Steam. Il y a plusieurs moyens de le faire. Cependant, le moyen le plus efficace de le faire est d'utiliser un site Web tiers, tel que SteamStat.us, pour voir s'il y a actuellement des problèmes de serveur.
Ce service vous informe si des composants régionaux ou des serveurs rencontrent actuellement des problèmes.
Si votre recherche récente n'a identifié aucun problèmes majeurs avec le serveur Steam, vous pouvez conclure que le problème est lié à quelque chose de local.
Mise à jour d'avril 2024:
Vous pouvez désormais éviter les problèmes de PC en utilisant cet outil, comme vous protéger contre la perte de fichiers et les logiciels malveillants. De plus, c'est un excellent moyen d'optimiser votre ordinateur pour des performances maximales. Le programme corrige facilement les erreurs courantes qui peuvent survenir sur les systèmes Windows - pas besoin d'heures de dépannage lorsque vous avez la solution parfaite à portée de main :
- Étape 1: Télécharger PC Repair & Optimizer Tool (Windows 10, 8, 7, XP, Vista - Certifié Microsoft Gold).
- Étape 2: Cliquez sur “Start scan”Pour rechercher les problèmes de registre Windows pouvant être à l'origine de problèmes avec l'ordinateur.
- Étape 3: Cliquez sur “Tout réparer”Pour résoudre tous les problèmes.
Ne laissez pas votre antivirus bloquer Steam
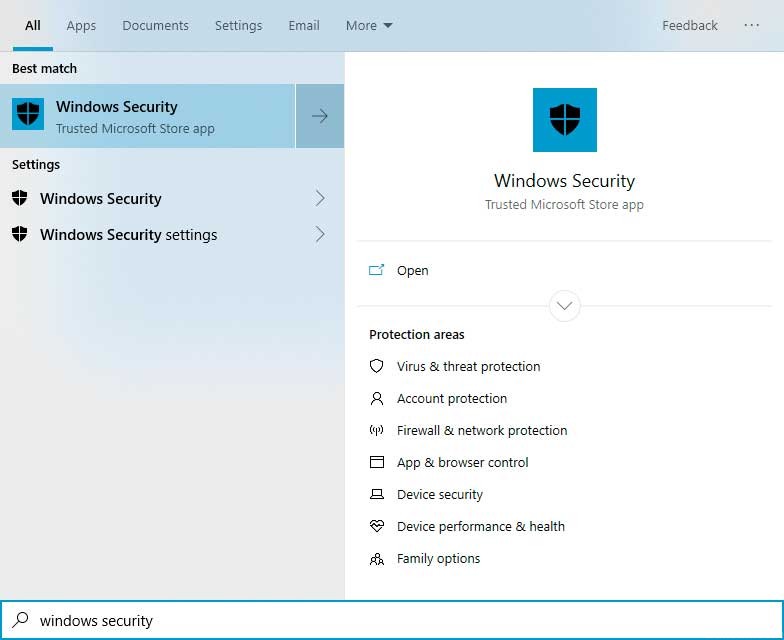
Comme mentionné précédemment, votre antivirus peut considérer l'activité Steam comme suspecte et empêcher les clients d'accéder à votre infrastructure réseau. C'est assez désagréable, mais vous pouvez facilement vous débarrasser du problème en désactivant l'utilitaire de sécurité. En fait, la désactivation du programme a fonctionné pour de nombreux joueurs.
Cependant, nous ne recommandons pas de désactiver la sécurité du système. Ce faisant, vous courez un risque, surtout si votre système entre en contact avec des logiciels malveillants qui se propagent partout ces jours-ci. La meilleure chose à faire est d'ajouter Steam en tant qu'exception, car vous êtes sûr qu'il s'agit d'un programme légitime.
Si vous ajoutez un client comme exception, il dira à l'antivirus de ne pas le bloquer. Cependant, la fonction d'exception dépend des programmes antivirus. Pour certains, cela s'appelle une «exception», pour d'autres, on l'appelle une «exception». Votre antivirus peut avoir un nom différent pour la fonction. Si vous ne savez pas comment le trouver, une simple recherche sur Internet vous mènera à un guide qui vous guidera tout au long du processus.
Cependant, si vous utilisez Windows Security Suite comme programme de protection principal, vous n'avez pas besoin de rechercher sur Internet. Le guide suivant vous montrera ce qu'il faut faire:
- Sur un PC Windows 10, allez sur le côté droit de la barre des tâches.
- Cliquez sur la barre blanche. Si vous ne voyez pas l'icône, cliquez sur la flèche Afficher les icônes masquées pour faire glisser la barre des tâches vers le haut, puis cliquez sur l'icône.
- Après avoir ouvert la sécurité Windows, cliquez sur la vignette Protection contre les virus et les menaces.
- Une fois que vous êtes arrivé à l'interface utilisateur de Security Program Virus and Threat Protection, faites défiler vers le bas et dans la section «Paramètres de protection contre les virus et les menaces», cliquez sur «Gérer les paramètres».
- Dans l'interface utilisateur des paramètres de protection contre les virus et les menaces, faites défiler vers le bas et sous «Exceptions», cliquez sur «Ajouter ou supprimer des exceptions.
- Lorsque la page «Exceptions» apparaît, cliquez sur l'icône «Ajouter une exception», puis sélectionnez «Dossiers» dans le menu contextuel.
- Dans la boîte de dialogue «Sélectionner un dossier», accédez au dossier dans lequel vous avez installé Steam, sélectionnez le dossier Steam et cliquez sur «Sélectionner un dossier».
- Démarrez maintenant le client et recherchez le problème.
Désactiver l'accès familial
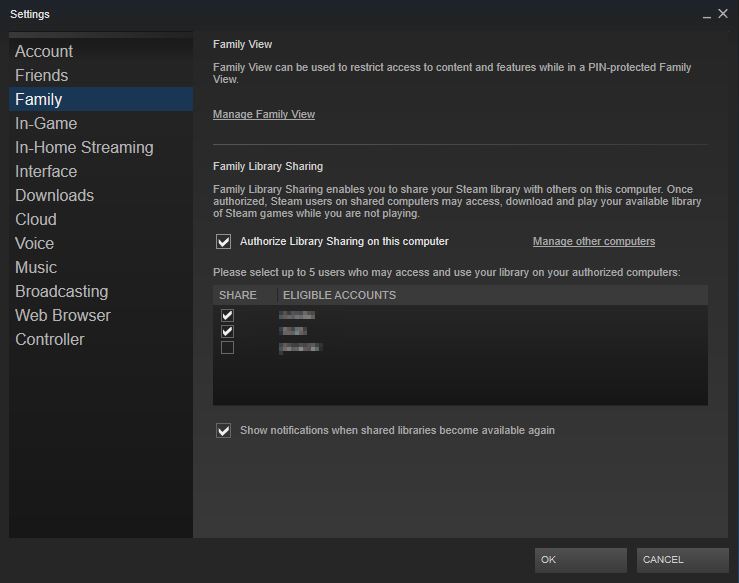
De nombreux utilisateurs ont signalé avoir rencontré un code d'erreur Steam 2 lorsqu'ils ont activé la fonction d'accès familial et tenté de télécharger du contenu sur le serveur de l'atelier. Dans cet esprit, nous vous recommandons de désactiver l'accès familial comme suit:
- Exécutez Steam et accédez à la page des paramètres.
- Ensuite, sélectionnez Famille dans le menu de gauche.
- Dans la section «Accès familial», décochez «Autoriser le partage de bibliothèque sur cet ordinateur» et cliquez sur «OK».
- Maintenant, redémarrez Steam et voyez si l'erreur est corrigée.
Conseil d'expert Cet outil de réparation analyse les référentiels et remplace les fichiers corrompus ou manquants si aucune de ces méthodes n'a fonctionné. Cela fonctionne bien dans la plupart des cas où le problème est dû à la corruption du système. Cet outil optimisera également votre système pour maximiser les performances. Il peut être téléchargé par En cliquant ici

CCNA, développeur Web, dépanneur PC
Je suis un passionné d'informatique et un professionnel de l'informatique. J'ai des années d'expérience derrière moi dans la programmation informatique, le dépannage et la réparation de matériel. Je me spécialise dans le développement Web et la conception de bases de données. J'ai également une certification CCNA pour la conception et le dépannage de réseaux.

