Mis à jour en mai 2024: Arrêtez de recevoir des messages d'erreur et ralentissez votre système avec notre outil d'optimisation. Obtenez-le maintenant à ce lien
- Téléchargez et installez l'outil de réparation ici.
- Laissez-le analyser votre ordinateur.
- L'outil va alors répare ton ordinateur.
Au milieu du jeu, il peut y avoir une erreur gênante qui vous empêche de continuer. De nombreux utilisateurs ont rencontré l'erreur de jeu «Déconnecté par VAC: vous ne pouvez pas jouer sur des serveurs sécurisés» sous Windows. Cela se produit généralement parce qu'un logiciel tiers a tenté de modifier les fichiers associés à Steam. Dans certains cas, Problèmes de connexion Internet, telle qu'une connexion instable, peut également provoquer cette erreur. En conséquence, le serveur protégé par VAC vous donnera un coup de pied à l’endroit où vous vous trouvez au milieu d’une partie.
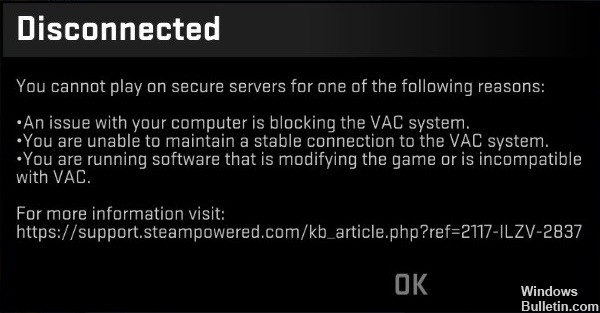
Dans certains cas, vos fichiers de jeu peuvent être manquants ou corrompus, vous remarquerez donc immédiatement un dysfonctionnement de votre jeu. Il arrive également que votre pare-feu Windows ou votre antivirus bloque votre jeu. Vous devez donc créer une exception pour continuer à jouer.
Heureusement, il existe plusieurs façons de résoudre le problème. Dans cet article, vous trouverez différentes méthodes pour corriger l'erreur VCA.
Comment réparer l'erreur «Déconnecté par VAC: vous ne pouvez pas jouer sur des serveurs sécurisés» sous Windows
Restaurer les paramètres de démarrage par défaut
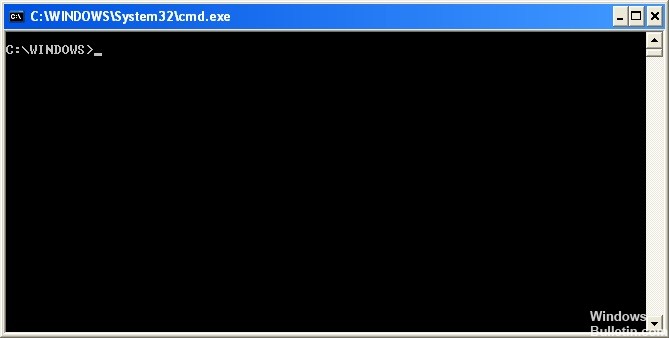
- Quittez Steam.
- Cliquez sur le bouton Démarrer, puis sur Tous les programmes et accessoires.
- Cliquez avec le bouton droit sur l'invite de commande, puis cliquez sur Exécuter en tant qu'administrateur.
- À l'invite de commande, tapez les commandes suivantes, puis appuyez sur Entrée après chaque commande:
bcdedit / deletevalue nointegritychecks
bcdedit / deletevalue loadoptions
bcdedit / debug off
bcdedit / deletevalue nx - Redémarrez votre ordinateur.
- Lancez Steam et testez à nouveau le problème.
Mise à jour de mai 2024:
Vous pouvez désormais éviter les problèmes de PC en utilisant cet outil, comme vous protéger contre la perte de fichiers et les logiciels malveillants. De plus, c'est un excellent moyen d'optimiser votre ordinateur pour des performances maximales. Le programme corrige facilement les erreurs courantes qui peuvent survenir sur les systèmes Windows - pas besoin d'heures de dépannage lorsque vous avez la solution parfaite à portée de main :
- Étape 1: Télécharger PC Repair & Optimizer Tool (Windows 10, 8, 7, XP, Vista - Certifié Microsoft Gold).
- Étape 2: Cliquez sur “Start scan”Pour rechercher les problèmes de registre Windows pouvant être à l'origine de problèmes avec l'ordinateur.
- Étape 3: Cliquez sur “Tout réparer”Pour résoudre tous les problèmes.
Service de réparation de vapeur
- Quittez Steam.
- Cliquez sur le bouton Démarrer. Lancer la boîte de dialogue Exécuter avec Windows + R
- Tapez cmd pour lancer l'invite de commande ou utilisez la combinaison de touches Ctrl + Maj + Entrée.
- Tapez la commande suivante:
«C: \ Program Files (x86) \ Steam \ bin \ SteamService.exe» / réparation - Lancez Steam et vérifiez si le problème persiste.
Fermez tous les processus Steam et redémarrez
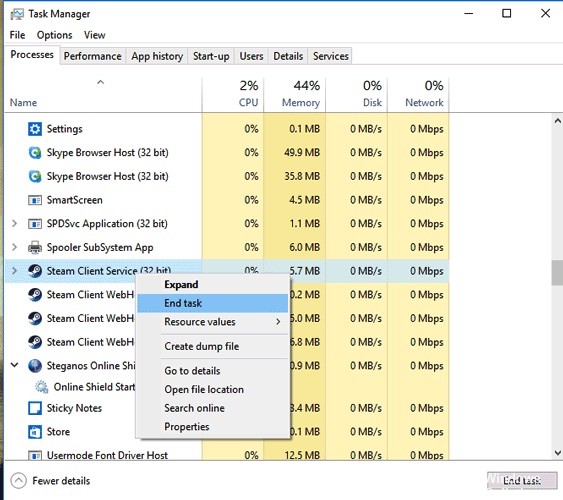
- Cliquez avec le bouton droit sur votre barre des tâches et sélectionnez Gestionnaire des tâches.
- Dans l'onglet Processus du gestionnaire de tâches, localisez tous les processus qui fonctionnent avec Steam, sélectionnez-les un par un et cliquez sur Fin de tâche pour chacun d'eux.
- Cliquez sur l'onglet Démarrage et supprimez Steam de la liste des applications en cours d'exécution au démarrage.
- Maintenant, redémarrez votre ordinateur.
- Une fois le processus terminé, vous pouvez essayer de rouvrir Steam et voir si le problème persiste.
Ajout d'une exception d'exécutables Steam dans le pare-feu Windows

- Ouvrez le Panneau de configuration en recherchant l'utilitaire dans le bouton Démarrer ou en cliquant sur le bouton Rechercher ou sur le bouton Cortana situé à gauche de la barre des tâches.
- Après avoir ouvert le Panneau de configuration, modifiez l’affichage en grandes ou petites icônes et faites défiler pour ouvrir le pare-feu Windows Defender.
- Cliquez sur Pare-feu Windows Defender, puis sur l'option Autoriser une application ou une fonctionnalité via le Pare-feu Windows dans la liste d'options située à gauche.
- Recherchez dans la partie inférieure de la fenêtre le bouton Autoriser une autre application.
- Sous la section Chemin, sélectionnez Parcourir. Naviguez jusqu'à l'emplacement où vous avez installé Steam (C: \ Program Files (x86) \ Steam par défaut).
- Ouvrez le dossier Bin et sélectionnez le fichier SteamService.exe. Cliquez sur OK
- Redémarrez votre ordinateur et vérifiez si le problème persiste.
https://steamcommunity.com/app/730/discussions/0/365172408530928893/
Conseil d'expert Cet outil de réparation analyse les référentiels et remplace les fichiers corrompus ou manquants si aucune de ces méthodes n'a fonctionné. Cela fonctionne bien dans la plupart des cas où le problème est dû à la corruption du système. Cet outil optimisera également votre système pour maximiser les performances. Il peut être téléchargé par En cliquant ici

CCNA, développeur Web, dépanneur PC
Je suis un passionné d'informatique et un professionnel de l'informatique. J'ai des années d'expérience derrière moi dans la programmation informatique, le dépannage et la réparation de matériel. Je me spécialise dans le développement Web et la conception de bases de données. J'ai également une certification CCNA pour la conception et le dépannage de réseaux.

