Mise à jour avril 2024: Arrêtez de recevoir des messages d'erreur et ralentissez votre système avec notre outil d'optimisation. Obtenez-le maintenant à ce lien
- Téléchargez et installez l'outil de réparation ici.
- Laissez-le analyser votre ordinateur.
- L'outil va alors répare ton ordinateur.
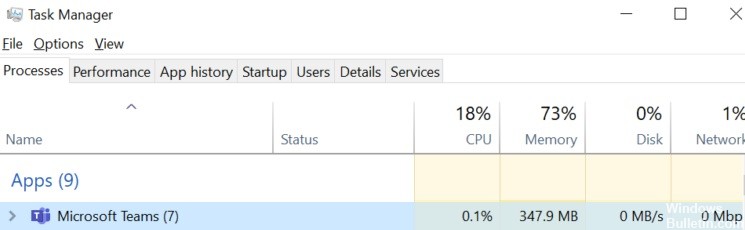
Par défaut, Microsoft Teams démarre automatiquement avec votre ordinateur et reste actif en arrière-plan, prêt et en attente d'être utilisé.
Lors d'une utilisation active, Microsoft Teams essaie d'utiliser toutes les ressources informatiques disponibles pour vous offrir les meilleurs flux vidéo possibles.
Cependant, ce comportement peut parfois entraîner une utilisation élevée de la mémoire, du processeur et de la batterie dans Windows 10, en particulier sur les ordinateurs bon marché avec peu de RAM et de processeur.
Quelles sont les causes d'une utilisation élevée du processeur et de la batterie dans Microsoft Teams ?

Microsoft Teams est basé sur une plateforme électronique. En conséquence, il charge constamment un grand nombre de bibliothèques. Certains utilisateurs pensent que c'est la raison pour laquelle Teams utilise autant de mémoire.
Microsoft Teams utilise le modèle de gestion de la mémoire Chromium, qui fait partie d'Electron. Il est utilisé par Teams pour restituer l'interface utilisateur et le texte. Comme il s'agit d'une application gourmande en graphiques, le rendu joue un rôle important, ce qui entraîne une consommation importante de mémoire.
De plus, Teams a des problèmes de compatibilité avec d'autres programmes, ce qui entraîne une utilisation élevée du processeur. Dans Windows 10, le complément Microsoft Teams Meeting pour Office est responsable de ces problèmes.
Comment éliminer la charge élevée du processeur et de la batterie dans Microsoft Teams ?
Mise à jour d'avril 2024:
Vous pouvez désormais éviter les problèmes de PC en utilisant cet outil, comme vous protéger contre la perte de fichiers et les logiciels malveillants. De plus, c'est un excellent moyen d'optimiser votre ordinateur pour des performances maximales. Le programme corrige facilement les erreurs courantes qui peuvent survenir sur les systèmes Windows - pas besoin d'heures de dépannage lorsque vous avez la solution parfaite à portée de main :
- Étape 1: Télécharger PC Repair & Optimizer Tool (Windows 10, 8, 7, XP, Vista - Certifié Microsoft Gold).
- Étape 2: Cliquez sur “Start scan”Pour rechercher les problèmes de registre Windows pouvant être à l'origine de problèmes avec l'ordinateur.
- Étape 3: Cliquez sur “Tout réparer”Pour résoudre tous les problèmes.

Désactiver les confirmations de lecture
- Si vous avez ouvert Microsoft Teams comme décrit ci-dessus, cliquez sur l'icône de profil dans le coin supérieur droit de la fenêtre.
- Allez ensuite dans la section Paramètres.
- Dans le volet de gauche, cliquez sur Confidentialité et recherchez « Reçus de lecture ».
- Désactivez la fonctionnalité lorsque vous avez terminé.
Fermeture de Microsoft Teams avec le gestionnaire de tâches et le moniteur d'activité
- Tout d'abord, ouvrez le gestionnaire de tâches à l'aide de la combinaison de touches CTRL + SHIFT + ESC.
- Vous pouvez également simplement trouver « Gestionnaire des tâches » dans le menu Démarrer et l'ouvrir à partir de là.
- Par défaut, le Gestionnaire des tâches doit s'ouvrir en mode plein écran. Cependant, s'il vous manque certaines fonctionnalités, déplacez simplement votre souris dans le coin inférieur droit de l'écran et cliquez sur le bouton Détails.
- Dans l'onglet Processus, cliquez maintenant sur n'importe quelle application en cours d'exécution et tapez « Microsoft Teams ». Cela trouvera et mettra automatiquement en évidence le processus Microsoft Teams en cours d'exécution sur votre ordinateur.
- Enfin, faites un clic droit sur le processus et sélectionnez Fin de tâche pour supprimer toutes les traces de ce processus de la mémoire de votre ordinateur.
Désactiver l'accélération matérielle GPU
- Tout d'abord, ouvrez Microsoft Teams, puis accédez à l'icône de profil dans le coin supérieur droit de la fenêtre.
- Faites ensuite défiler vers le bas avec votre souris et cliquez sur Paramètres.
- Par défaut, vous devriez être dirigé vers l'onglet Général. Une liste de fonctionnalités apparaîtra ici. Trouvez-les et activez l'option Désactiver l'accélération matérielle GPU.
Conseil d'expert Cet outil de réparation analyse les référentiels et remplace les fichiers corrompus ou manquants si aucune de ces méthodes n'a fonctionné. Cela fonctionne bien dans la plupart des cas où le problème est dû à la corruption du système. Cet outil optimisera également votre système pour maximiser les performances. Il peut être téléchargé par En cliquant ici
Foire aux Questions
Comment réparer une charge CPU élevée dans Microsoft Teams ?
- Quittez Microsoft Teams.
- Désactivez l'accélération matérielle GPU.
- Désactivez la confirmation de lecture.
- Désactivez le complément Microsoft Outlook.
- Ajustez les effets visuels pour des performances optimales.
- Augmentez la quantité de mémoire virtuelle.
- Supprimez le cache de commandes.
Comment puis-je réduire la consommation de la batterie dans Microsoft Teams ?
- Basculez vers Microsoft Teams Web.
- Désactivez l'accélération matérielle GPU.
- Améliorez la qualité de la voix avec Microsoft Teams UserVoice.
Pourquoi Microsoft Teams consomme-t-il autant de CPU ?
Microsoft Teams est basé sur la plate-forme Electron. En conséquence, il charge constamment un grand nombre de bibliothèques. Certains utilisateurs pensent que c'est la raison pour laquelle Teams consomme autant de mémoire. De plus, Teams a des problèmes de compatibilité avec d'autres programmes, ce qui entraîne une consommation élevée du processeur.
Pourquoi Microsoft Teams consomme-t-il autant d'énergie de batterie ?
Récemment, plusieurs utilisateurs ont signalé que l'application de bureau Microsoft Teams consomme beaucoup de batterie et de ressources CPU. Ces problèmes sont généralement liés à une charge CPU élevée, qui entraîne automatiquement un bruit de ventilateur et des températures élevées, ainsi qu'au problème d'une batterie d'ordinateur portable épuisée.


