Обновлено 2024 апреля: перестаньте получать сообщения об ошибках и замедлите работу вашей системы с помощью нашего инструмента оптимизации. Получить сейчас в эту ссылку
- Скачайте и установите инструмент для ремонта здесь.
- Пусть он просканирует ваш компьютер.
- Затем инструмент почини свой компьютер.
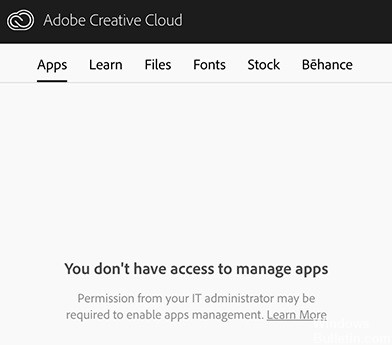
Вкладка Приложения в настольном приложении Adobe Creative Cloud отсутствует в двух случаях: либо вы вошли в систему с учетными записями своей компании, либо используете настольное приложение как частный пользователь. В последнем случае это сообщение об ошибке может быть вызвано несколькими причинами, включая поврежденные файлы XML, неверно определенные конфигурации, неполные данные OBE, неправильную установку приложения и т. Д.
Сама Adobe создала официальную страницу для решения этой проблемы, но совет, похоже, не работает. В этой статье мы рассмотрим два сценария, перечисленных выше.
Почему в Adobe Creative Cloud нет вкладки «Приложения»

Административные ограничения: Если вы используете учетную запись администратора в Creative Cloud, доступ к приложениям Creative Cloud может быть ограничен самим администратором. Изменение разрешений в админке может сразу решить проблему.
Поврежденный файл XML: Adobe использует XML-файл для хранения всех настроек, связанных с операциями и другими конфигурациями. Если сам файл XML поврежден или содержит недопустимые значения, настольное приложение не сможет отображать приложения.
Неполные данные заявки: Папка Application Data в папке установки Creative Cloud содержит все настройки данных приложения, используемые для работы с Creative Cloud. Эта папка обычно повреждается при перемещении приложения из одного места в другое. Обновление папки может немедленно решить проблему.
Устаревшая установка Creative Cloud: Наконец, если ваша установка Creative Cloud повреждена или файлы / папки отсутствуют, приложение не будет работать правильно и приведет к ошибкам, подобным описанным здесь. Переустановка всего приложения решает проблему.
Для устранения неполадок на вкладке «Отсутствующие приложения» в Adobe Creative Cloud
Обновление за апрель 2024 года:
Теперь вы можете предотвратить проблемы с ПК с помощью этого инструмента, например, защитить вас от потери файлов и вредоносных программ. Кроме того, это отличный способ оптимизировать ваш компьютер для достижения максимальной производительности. Программа с легкостью исправляет типичные ошибки, которые могут возникнуть в системах Windows - нет необходимости часами искать и устранять неполадки, если у вас под рукой есть идеальное решение:
- Шаг 1: Скачать PC Repair & Optimizer Tool (Windows 10, 8, 7, XP, Vista - Microsoft Gold Certified).
- Шаг 2: Нажмите «Начать сканирование”, Чтобы найти проблемы реестра Windows, которые могут вызывать проблемы с ПК.
- Шаг 3: Нажмите «Починить все», Чтобы исправить все проблемы.
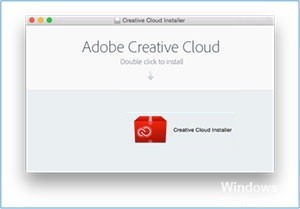
Переустановите Adobe Creative Cloud
- Откройте диспетчер приложений. Вы также можете нажать Windows + R и ввести app wiz.CPL.
- В окне диспетчера приложений найдите Adobe Creative Cloud. Найдя его, щелкните правой кнопкой мыши и выберите «Удалить».
- Дайте процессу закончиться. После этого перезагрузите компьютер.
- Затем перейдите на официальный сайт Adobe Creative Cloud и установите последнюю версию.
- После завершения процесса установки убедитесь, что вкладка «Приложения» все еще отсутствует или отсутствует.
Заменить файл XML
- Откройте проводник и в диалоговом окне введите / Library / Application Maintenance / Add / OOBE / Configs / ServiceConfig.xml.
- Найдите файл serviceconfig.xml, скопируйте его и вставьте в другое доступное и безопасное место, чтобы сохранить. Помните, что вам придется удалить файл, поэтому лучше иметь резервную копию.
- Затем удалите файл и закройте окно.
- Перезагрузите компьютер и откройте Adobe Creative Cloud.
- Он сообщит вам, что файл исчез. Вы можете загрузить новую копию из Интернета и попробовать заменить файл в его предыдущем месте.
Измените конфигурацию вашего XML-файла
- Откройте Creative Cloud Desktop Manager.
- Затем щелкните шестеренку в раскрывающемся меню в правом верхнем углу.
- Выберите «Настройки».
- Закройте вкладку Общие.
- Затем вернитесь в раскрывающееся меню переключения передач и нажмите «Выход», чтобы выйти из Desktop Manager.
- Вам нужно будет перейти в папку OOBE по следующему пути: C: Program Files (x86) Common
- Файлы AdobeOOBEConfigs. Перейдите в проводник и скопируйте путь.
- Найдите прикрепленный файл ServiceConfig.xml.
- Затем щелкните ярлык правой кнопкой мыши и выберите Запуск от имени администратора.
- Затем откройте файл и найдите слово «False», измените его на «True» и нажмите «Сохранить».
- Перезагрузите компьютер и проверьте, доступна ли уже вкладка «Приложения» в приложении Creative Cloud.
Совет эксперта: Этот инструмент восстановления сканирует репозитории и заменяет поврежденные или отсутствующие файлы, если ни один из этих методов не сработал. Это хорошо работает в большинстве случаев, когда проблема связана с повреждением системы. Этот инструмент также оптимизирует вашу систему, чтобы максимизировать производительность. Его можно скачать по Щелчок Здесь
Часто задаваемые вопросы
Как добавить приложения в Adobe Cloud?
- Войдите на сайт creativecloud.adobe.com/apps и нажмите Загрузить или Установить, чтобы установить приложение.
- Дважды щелкните загруженный файл, чтобы запустить установщик.
- Следуйте инструкциям на экране, чтобы завершить установку.
Включает ли Adobe Creative Cloud все приложения?
Все приложения. Получите все 20+ творческих настольных и мобильных приложений, включая Photoshop, Illustrator, InDesign, Premiere Pro и Acrobat. Добавьте Adobe Stock.
Как мне загрузить все мои приложения в Creative Cloud?
- Зарегистрируйтесь на сайте creativecloud.adobe.com/apps и нажмите Загрузить или Установить, чтобы установить приложение.
- Дважды щелкните загруженный файл, чтобы запустить установщик.
- Следуйте инструкциям на экране, чтобы завершить установку.
Как обновить приложения Adobe Creative Cloud?
- Откройте Adobe Application Updater, выбрав «Справка» -> «Обновления» в приложении Creative Cloud.
- Найдите приложение, которое хотите обновить, и нажмите «Обновить». Чтобы обновить все приложения сразу, нажмите «Обновить все». Приложения автоматически загружаются и обновляются.


