Обновлено 2024 апреля: перестаньте получать сообщения об ошибках и замедлите работу вашей системы с помощью нашего инструмента оптимизации. Получить сейчас в эту ссылку
- Скачайте и установите инструмент для ремонта здесь.
- Пусть он просканирует ваш компьютер.
- Затем инструмент почини свой компьютер.
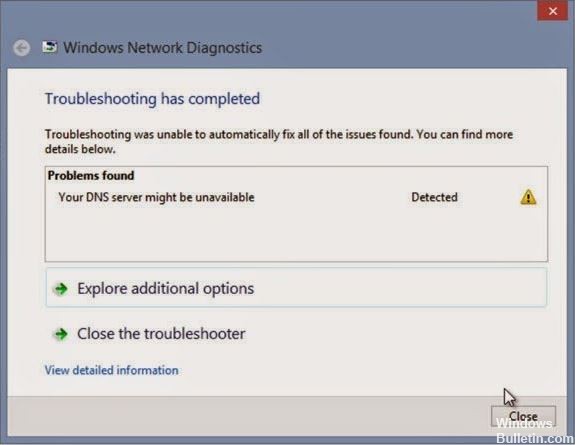
Когда вы хотите посетить определенный веб-сайт, ваш веб-браузер ищет доменное имя, и маршрутизатор отправляет запрос на DNS-сервер. Если доменное имя было зарегистрировано, система отправляет соответствующий IP-адрес. Таким образом, процесс загрузки проходит гладко.
Этот процесс контролируется конфигурацией DNS и в большинстве случаев проходит гладко. Однако иногда система выходит из строя, повреждается или перестает работать по разным причинам. Когда это происходит, DNS-серверу не удается установить необходимое соединение, и вы получаете такое сообщение об ошибке:
Что вызывает недоступность DNS-сервера?

Система доменных имен (DNS) - это служба каталогов, которая переводит буквенно-цифровые имена доменов в числовые IP-адреса. Поскольку это децентрализованный процесс, разрешение имен обычно происходит на DNS-серверах, расположенных по всему миру. Каждый Интернет-адрес, который вы вводите в строку поиска своего веб-браузера, затем отправляется вашим маршрутизатором на DNS-сервер.
Затем этот сервер преобразует доменное имя в последовательность чисел и возвращает соответствующий IP-адрес. Если DNS-сервер не возвращает ответ, доступ к нужному сайту невозможен, в результате появляется сообщение об ошибке «DNS-сервер не отвечает».
Как решить проблему, когда DNS-сервер не отвечает?
Обновление за апрель 2024 года:
Теперь вы можете предотвратить проблемы с ПК с помощью этого инструмента, например, защитить вас от потери файлов и вредоносных программ. Кроме того, это отличный способ оптимизировать ваш компьютер для достижения максимальной производительности. Программа с легкостью исправляет типичные ошибки, которые могут возникнуть в системах Windows - нет необходимости часами искать и устранять неполадки, если у вас под рукой есть идеальное решение:
- Шаг 1: Скачать PC Repair & Optimizer Tool (Windows 10, 8, 7, XP, Vista - Microsoft Gold Certified).
- Шаг 2: Нажмите «Начать сканирование”, Чтобы найти проблемы реестра Windows, которые могут вызывать проблемы с ПК.
- Шаг 3: Нажмите «Починить все», Чтобы исправить все проблемы.

Сброс TCP / IP с помощью команды netsh
- Нажмите клавишу Windows + X, чтобы открыть меню Win + X.
- В списке выберите Командная строка (администратор). Если командная строка недоступна, выберите вместо нее PowerShell (Admin).
- Когда откроется командная строка, введите netsh int ip reset. Нажмите Enter, чтобы выполнить команду.
- После выполнения команды проверьте, сохраняется ли проблема.
Убедитесь, что DNS восстанавливается автоматически
- Нажмите Windows + R и введите ncpa.cpl. Нажмите Enter или нажмите OK.
- Найдите свое сетевое подключение, щелкните его правой кнопкой мыши и выберите «Свойства».
- Когда откроется окно «Свойства», выберите «Протокол Интернета версии 4 (TCP / IPv4)» и нажмите «Свойства».
- Выберите Получить адрес DNS-сервера автоматически и нажмите ОК.
- Теперь выберите Интернет-протокол версии 6 (TCP / IPv6) и нажмите «Свойства».
- Выберите Получить адрес DNS-сервера автоматически и нажмите OK, чтобы сохранить изменения.
Очистить DNS
- Перейти на домашний экран.
- Нажмите клавишу Windows + R.
- В появившемся окне запуска введите cmd.exe и нажмите ОК.
- Затем в окне cmd введите следующие команды (после каждой команды введите Enter): ipconfig / flushdns; ipconfig / release; ipconfig / обновить; выход.
Введите IP-адрес вручную
- Нажмите Windows + R и введите ncpa.cpl. Нажмите Enter или нажмите OK.
- Найдите свое сетевое подключение, щелкните его правой кнопкой мыши и выберите «Свойства».
- Когда откроется окно «Свойства», выберите «Протокол Интернета версии 4 (TCP / IPv4)» и нажмите «Свойства».
- На вкладке Общие выберите Использовать следующий IP-адрес.
- Введите желаемый IP-адрес, маску подсети, шлюз по умолчанию, предпочтительный DNS-сервер и альтернативный DNS-сервер.
- По завершении нажмите ОК.
- Если вы не уверены, какие значения вводить, вы можете проверить конфигурацию сети на другом компьютере в вашей сети.
Совет эксперта: Этот инструмент восстановления сканирует репозитории и заменяет поврежденные или отсутствующие файлы, если ни один из этих методов не сработал. Это хорошо работает в большинстве случаев, когда проблема связана с повреждением системы. Этот инструмент также оптимизирует вашу систему, чтобы максимизировать производительность. Его можно скачать по Щелчок Здесь
Часто задаваемые вопросы
Как исправить то, что DNS-сервер может быть недоступен?
- Попробуйте использовать другой веб-браузер.
- Отключите брандмауэр и антивирус.
- Перезагрузите роутер.
- Выберите другой DNS-сервер.
- Смените DNS-сервер роутера.
- Измените адрес DNS-сервера.
Что означает недоступность DNS-сервера?
DNS-сервер возвращает IP-адрес, и ваш браузер подключается к веб-странице, которая затем появляется на вашем экране. Конечные пользователи не знают о фоновых задачах, необходимых для работы системы. Если DNS-сервер недоступен, браузер не может определить IP-адрес веб-сайта и выдает сообщение об ошибке.
Как я могу сделать свой DNS-сервер доступным?
- Перейти к панели управления.
- Щелкните Сеть и Интернет> Центр управления сетями и общим доступом> Изменить настройки адаптера.
- Выберите соединение, для которого вы хотите настроить Google Public DNS.
- Выберите вкладку Сеть.
- Нажмите Advanced и выберите вкладку DNS.
- Нажмите кнопку ОК.
- Выберите Использовать следующие адреса DNS-серверов.
Что вызывает ошибку DNS?
Как правило, ошибки DNS вызваны проблемами на стороне пользователя, будь то подключение к сети или Интернету, неправильно настроенные параметры DNS или устаревший браузер. Они также могут быть вызваны временным отказом сервера, из-за которого DNS становится недоступным.


