Обновлено 2024 апреля: перестаньте получать сообщения об ошибках и замедлите работу вашей системы с помощью нашего инструмента оптимизации. Получить сейчас в эту ссылку
- Скачайте и установите инструмент для ремонта здесь.
- Пусть он просканирует ваш компьютер.
- Затем инструмент почини свой компьютер.
Acpi.sys - это файл драйвера Microsoft Windows, созданный исключительно для управления настройками производительности вашей системы в среде Windows. Он специально разработан для управления мощностью ваших аппаратных устройств. Acpi.sys - важный системный файл, связанный с рядом различных процессов в операционной системе. Удаление или изменение этого файла любым способом может и обычно приводит к фатальным ошибкам.
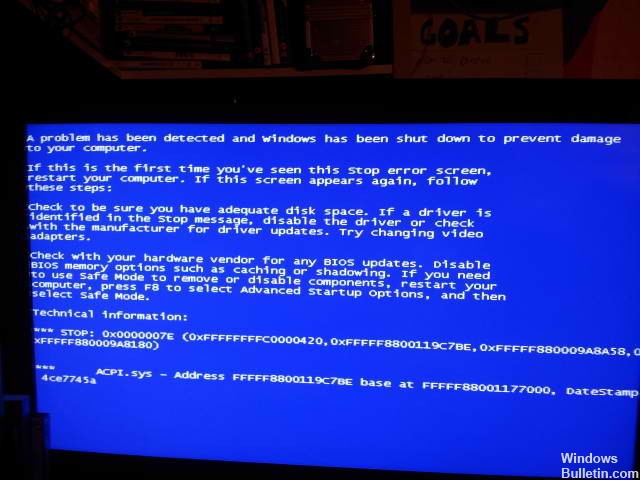
Файл Acpi.sys обычно хранится в следующей папке:
C: \ Windows \ System32 \ DRIVERS \ ACPI.sys
Сообщения об ошибках SYS, такие как ошибка acpi.sys, являются наиболее сложной и разочаровывающей головоломкой, которую может решить средний пользователь компьютера. Нам так же трудно понять эти ошибки, как иероглифы, не говоря уже о том, чтобы исправить их значение. Никому не нравится видеть на своем компьютере ошибки SYS, такие как ошибки acpi.sys, потому что это сигнал о том, что с нашим компьютером что-то не так.
Обновление за апрель 2024 года:
Теперь вы можете предотвратить проблемы с ПК с помощью этого инструмента, например, защитить вас от потери файлов и вредоносных программ. Кроме того, это отличный способ оптимизировать ваш компьютер для достижения максимальной производительности. Программа с легкостью исправляет типичные ошибки, которые могут возникнуть в системах Windows - нет необходимости часами искать и устранять неполадки, если у вас под рукой есть идеальное решение:
- Шаг 1: Скачать PC Repair & Optimizer Tool (Windows 10, 8, 7, XP, Vista - Microsoft Gold Certified).
- Шаг 2: Нажмите «Начать сканирование”, Чтобы найти проблемы реестра Windows, которые могут вызывать проблемы с ПК.
- Шаг 3: Нажмите «Починить все», Чтобы исправить все проблемы.
Перезагрузите компьютер.
Попробуйте перезагрузить компьютер, хотя этот метод кажется слишком простым, иногда он действительно работает! Предполагается, что более половины всех проблем могут быть решены путем простого перезапуска.
Обновление или сброс драйвера ACPI

Вы должны либо обновить, либо сбросить драйвер. Если вы только что обновили драйвер ACPI и проблема возникла впоследствии, вы должны сбросить драйвер. Если у вас нет, обновление этого драйвера устройства до последней версии может помочь вам.
Откройте диспетчер устройств в меню WinX. Выберите драйвер ACPI.sys и щелкните правой кнопкой мыши Свойства. Затем перейдите в раздел «Драйверы». Откат доступен только в том случае, если произошло последнее обновление. Если это не так, нажмите «Обновить драйвер», и Windows автоматически проверит наличие проблем.
Если это не помогает, вы можете скопировать файл системного драйвера ACPI.sys из папки System32 другого хорошего компьютера с той же версией операционной системы Windows и поместить его в проблемную систему и посмотреть, поможет ли это.
Выполнение анализа жесткого диска
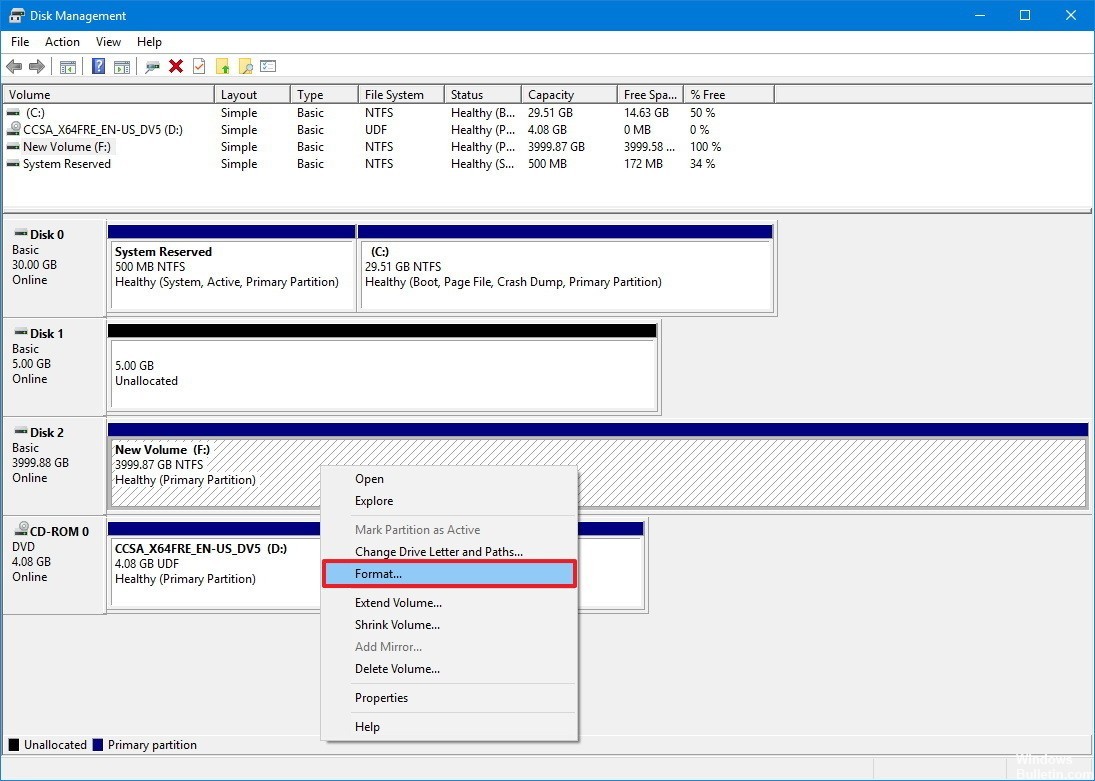
Ошибки жесткого диска также может быть причиной, по которой вы получаете синий экран ACPI.sys. Вы можете попробовать выполнить проверку на дискете, чтобы проверить, работает ли она. Проверка диска - это полезный интегрированный инструмент Windows, который проверяет и исправляет наши жесткие диски и внешние диски для выявления ошибок.
Использование восстановления системы

Вы можете выполнить операцию восстановления системы, загрузившись в безопасном режиме или используя дополнительные параметры загрузки.
Если вы используете расширенные параметры загрузки, вы можете напрямую выбрать «Восстановление системы» и продолжить выполнение шагов. Если вы только что начали в безопасном режиме, запустите sysdm.cpl из поля поиска.
Выберите вкладку «Защита системы», а затем кнопку «Восстановление системы».
Откроется новое окно, в котором вы должны выбрать нужную точку восстановления системы. После того, как вы выбрали нужную точку восстановления системы, следуйте инструкциям на экране для завершения процесса.
Теперь перезагрузите компьютер и посмотрите, решил ли этот метод вашу проблему.
Совет эксперта: Этот инструмент восстановления сканирует репозитории и заменяет поврежденные или отсутствующие файлы, если ни один из этих методов не сработал. Это хорошо работает в большинстве случаев, когда проблема связана с повреждением системы. Этот инструмент также оптимизирует вашу систему, чтобы максимизировать производительность. Его можно скачать по Щелчок Здесь

CCNA, веб-разработчик, ПК для устранения неполадок
Я компьютерный энтузиаст и практикующий ИТ-специалист. У меня за плечами многолетний опыт работы в области компьютерного программирования, устранения неисправностей и ремонта оборудования. Я специализируюсь на веб-разработке и дизайне баз данных. У меня также есть сертификат CCNA для проектирования сетей и устранения неполадок.

