تحديث 2024 أبريل: توقف عن تلقي رسائل الخطأ وإبطاء نظامك باستخدام أداة التحسين الخاصة بنا. احصل عليه الآن من الرابط التالي
- تحميل وتثبيت أداة الإصلاح هنا.
- دعها تفحص جهاز الكمبيوتر الخاص بك.
- الأداة بعد ذلك إصلاح جهاز الكمبيوتر الخاص بك.

إذا حاولت فتح قرص في File Explorer أو فتح Disk Manager على جهاز Windows 11/10 لتهيئة القرص ، ولكن تلقيت رسالة خطأ "محدد غير موجود" ، فستساعدك هذه المقالة.
إذا واجهت هذه المشكلة ، فستتلقى رسالة الخطأ الكاملة التالية ؛
السائق غير متوفر.
تم تحديد جهاز غير موجود.
قد يجد مستخدمو الكمبيوتر المتأثرون أيضًا أن محرك الأقراص الذي به مشكلة يظهر على أنه غير معروف في إدارة الأجهزة ، ولكنه لا يزال يعمل بشكل صحيح عند النقر فوق الخصائص.
ما سبب ظهور رسالة "تحديد الجهاز غير صالح"؟

- لا توجد أذونات كافية على محرك الأقراص: اتضح أنه في بعض الحالات ، يمكن أن تنشأ المشكلة من أذونات القرص. يحدث هذا عندما لا يمتلك حساب المستخدم الخاص بك أذونات كاملة للقرص وبالتالي يتعذر الوصول إلى القرص ، وهو ما يشار إليه أيضًا في رسالة الخطأ.
- حرف محرك أقراص غير صحيح: في بعض الحالات ، قد تكون رسالة الخطأ ناتجة عن حرف محرك الأقراص المعين لها بواسطة نظام التشغيل. يحدث هذا عندما لا يتطابق حرف محرك الأقراص مع حرف محرك الأقراص المحدد في Disk Manager ، مما يؤدي إلى ظهور رسالة خطأ.
- اتصال USB الخاطئ: في معظم الحالات ، قد تكون المشكلة متعلقة بمنفذ USB المتصل به محرك الأقراص. إذا كان المنفذ المستخدم معيبًا ، فلن يعمل محرك الأقراص بشكل صحيح وستظهر رسالة خطأ.
- برامج تشغيل BIOS ومجموعة الشرائح القديمة: اتضح أن رسالة الخطأ قد تكون ناتجة أيضًا عن برامج تشغيل BIOS ومجموعة الشرائح القديمة على اللوحة الأم.
- رأس اللوحة الأم: إذا كنت تستخدم محرك أقراص ثابتًا داخليًا ، فقد يكون سبب المشكلة هو رأس اللوحة الأم الخاطئ أو الخاطئ.
كيف يمكنني حل مشكلة الخطأ "تم تحديد جهاز غير موجود"؟
تحديث أبريل 2024:
يمكنك الآن منع مشاكل الكمبيوتر باستخدام هذه الأداة ، مثل حمايتك من فقدان الملفات والبرامج الضارة. بالإضافة إلى أنها طريقة رائعة لتحسين جهاز الكمبيوتر الخاص بك لتحقيق أقصى أداء. يعمل البرنامج على إصلاح الأخطاء الشائعة التي قد تحدث على أنظمة Windows بسهولة - لا حاجة لساعات من استكشاف الأخطاء وإصلاحها عندما يكون لديك الحل الأمثل في متناول يدك:
- الخطوة 1: تنزيل أداة إصلاح أجهزة الكمبيوتر ومحسنها (Windows 10 ، 8 ، 7 ، XP ، Vista - Microsoft Gold Certified).
- الخطوة 2: انقر فوق "بدء المسح الضوئي"للعثور على مشاكل تسجيل Windows التي قد تسبب مشاكل في الكمبيوتر.
- الخطوة 3: انقر فوق "إصلاح الكل"لإصلاح جميع القضايا.
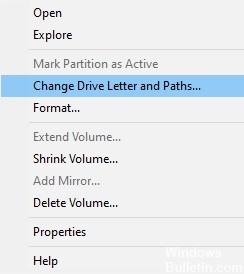
قم بتعديل حرف محرك الأقراص
- أدخل مصطلح إدارة الأقراص في مربع البحث بجوار قائمة ابدأ.
- انقر نقرًا مزدوجًا فوق النتيجة العليا "إنشاء القرص وتهيئته".
- في نافذة إدارة الأقراص التي تفتح ، انقر بزر الماوس الأيمن على القرص المطلوب.
- حدد "تحرير أحرف محركات الأقراص والمسارات".
- في النافذة التي تفتح ، انقر على تعديل.
- في النافذة التي تظهر ، حدد خيار تعيين الحرف التالي.
- في القائمة المنسدلة المقابلة ، حدد الحرف غير المستخدم بالفعل.
- انقر فوق الزر "موافق".
- انقر بزر الماوس الأيمن فوق برنامج التشغيل مرة أخرى وحدد وضع علامة على القسم على أنه نشط.
- إعادة تمهيد النظام.
تأكد من حصولك على إذن للوصول إلى القرص
- افتح نافذة مستكشف Windows بالضغط على Windows + E.
- الآن انقر بزر الماوس الأيمن على برنامج تشغيل الجهاز.
- حدد خصائص.
- في نافذة الخصائص ، انقر فوق علامة التبويب الأمان.
- انقر فوق الزر تحرير.
- انقر الآن على حساب المستخدم المطلوب.
- في قسم الأذونات ، قم بتنشيط خيار عناصر التحكم الكاملة.
- انقر الآن على الزر "تطبيق" ثم على الزر "موافق".
تحديث برنامج تشغيل اللوحة الأم
- افتح مربع الحوار Run بالضغط على Windows + R.
- اكتب msinfo32 واضغط على Enter.
- تحقق من إصدار / تاريخ BIOS.
- تأكد من أنه محدث.
- إذا وجدت أن برنامج تشغيل اللوحة الأم لم يتم تحديثه ، فتحقق من موقع الشركة المصنعة على الويب.
- ستجد هناك التعليمات الضرورية وتحديثات برنامج التشغيل.
- اتبع التعليمات بعناية واستكمل عملية تحديث برنامج التشغيل.
قم بإلغاء تثبيت النظام وإعادة تشغيله
- في مربع البحث الموجود بجوار القائمة "ابدأ" ، اكتب المصطلح "إدارة الأقراص".
- انقر نقرًا مزدوجًا فوق النتيجة العليا "إنشاء القرص وتهيئته".
- في نافذة Disk Manager التي تفتح ، انقر بزر الماوس الأيمن في الأسفل.
- حدد خصائص.
- في نافذة الخصائص التي تفتح ، انقر فوق علامة التبويب Drivers.
- انقر فوق الزر Uninstall Device (إلغاء تثبيت الجهاز).
- الآن قم بإزالة الجهاز وإعادة توصيله.
نصيحة الخبراء: تقوم أداة الإصلاح هذه بفحص المستودعات واستبدال الملفات التالفة أو المفقودة إذا لم تنجح أي من هذه الطرق. إنه يعمل بشكل جيد في معظم الحالات التي تكون فيها المشكلة بسبب تلف النظام. ستعمل هذه الأداة أيضًا على تحسين نظامك لتحقيق أقصى قدر من الأداء. يمكن تنزيله بواسطة بالضغط هنا
الأسئلة المتكررة
ما الذي يسبب الخطأ "تحديد جهاز غير صالح"؟
اتضح أنه في بعض الحالات قد تكون المشكلة متعلقة بأذونات القرص. يحدث هذا عندما لا يمتلك حساب المستخدم الخاص بك الحقوق الكاملة على القرص وبالتالي يتعذر الوصول إلى القرص ، وهو ما يشار إليه أيضًا في رسالة الخطأ. أيضًا ، قد يكون سبب ظهور رسالة الخطأ هو حرف محرك الأقراص الذي تم تعيينه لها بواسطة نظام التشغيل. يحدث هذا عندما لا يتطابق حرف محرك الأقراص مع حرف محرك الأقراص المحدد في الأداة المساعدة لإدارة الأقراص ، مما يؤدي إلى ظهور رسالة خطأ.
كيف أصحح رسالة "تم تحديد جهاز غير موجود"؟
- اكتب مصطلح إدارة الأقراص في مربع البحث بجوار قائمة ابدأ.
- انقر نقرًا مزدوجًا فوق أعلى نتيجة "إنشاء القرص وتهيئته".
- في نافذة Disk Manager التي تفتح ، انقر بزر الماوس الأيمن في المنطقة السفلية.
- حدد خصائص.
- في نافذة الخصائص التي تفتح ، انقر فوق علامة التبويب Drivers.
- انقر فوق الزر Uninstall Device (إلغاء تثبيت الجهاز).
- الآن قم بإلغاء تثبيت الجهاز وتوصيله مرة أخرى.
كيف يمكنني تغيير حرف محرك الأقراص الخاص بي؟
- أدخل مصطلح إدارة الأقراص في مربع البحث بجوار قائمة ابدأ.
- انقر نقرًا مزدوجًا فوق النتيجة العليا "إنشاء القرص وتهيئته".
- في نافذة Disk Manager التي تفتح ، انقر بزر الماوس الأيمن على محرك الأقراص المطلوب.
- حدد تحرير أحرف القرص والمسارات.
- في النافذة التي تظهر ، انقر فوق تحرير.
- في النافذة التي تظهر ، حدد خيار تعيين الحرف التالي.
- في القائمة المنسدلة المقابلة ، حدد الحرف غير المستخدم بالفعل.
- انقر فوق الزر "موافق".
- انقر بزر الماوس الأيمن فوق برنامج التشغيل مرة أخرى وحدد وضع علامة على القسم على أنه نشط.
- إعادة تمهيد النظام.


