تحديث 2024 أبريل: توقف عن تلقي رسائل الخطأ وإبطاء نظامك باستخدام أداة التحسين الخاصة بنا. احصل عليه الآن من الرابط التالي
- تحميل وتثبيت أداة الإصلاح هنا.
- دعها تفحص جهاز الكمبيوتر الخاص بك.
- الأداة بعد ذلك إصلاح جهاز الكمبيوتر الخاص بك.
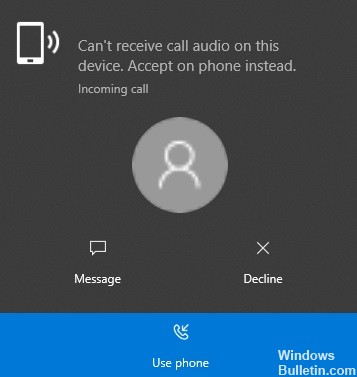
من المحتمل ألا يتمكن تطبيق الهاتف من إرسال المكالمات إلى سماعة رأس Bluetooth الخاصة بك ما لم يتم تعيينها كجهاز الصوت الافتراضي. بدلاً من ذلك ، قد يكون سبب هذا الخطأ هو وجود مكبر صوت تالف. تحدث المشكلة عندما يحاول المستخدم استخدام سماعة رأس Bluetooth مع تطبيق Your Phone ، ولكن لا يمكنه الرد على مكالمة أو سماع أشخاص آخرين.
قبل متابعة الحلول ، لاحظ أن سماعات الرأس التي تعمل بتقنية Bluetooth غير مدعومة بالكامل بواسطة تطبيق Your Phone. تحقق أيضًا لمعرفة ما إذا كانت إعادة تشغيل الأجهزة تحل المشكلة. تحقق أيضًا من أن هاتفك / جهاز الكمبيوتر الخاص بك غير مقترن بجهاز آخر وأنه لم يتم استخدام أي تطبيقات تابعة لجهات خارجية لتوصيل الأجهزة عبر Bluetooth. تحقق أيضًا من عدم وجود أي من الأجهزة في وضع توفير الطاقة. تأكد أيضًا من أن تطبيق "Your Phone" لديه إمكانية الوصول إلى الإشعارات على الهاتف ويعمل في الخلفية على جهاز الكمبيوتر / الهاتف.
ما الذي يسبب اتصال Bluetooth ولكن لا يمكن سماع المكالمات

- لم يتم تمكين دعم البلوتوث: يتيح دعم Bluetooth لنظام Windows اكتشاف أجهزة Bluetooth وإقرانها. إذا تم تعطيله ، فقد لا تعمل سماعات الرأس التي تعمل بتقنية Bluetooth بشكل صحيح أو قد لا يتم اكتشافها أثناء الاقتران.
- لم يتم تعيين جهاز التشغيل الافتراضي: غالبًا ما يكون جهاز التشغيل المحدد حاليًا إعدادًا متجاهلاً. على سبيل المثال ، ربما تكون قد قمت بإقران سماعات رأس Bluetooth الخاصة بك بشكل صحيح ، لكنك نسيت تغيير خيار جهاز التشغيل من مكبرات صوت الكمبيوتر المحمول إلى سماعات رأس Bluetooth. سيسمح هذا لـ Windows بالاستمرار في استخدام مكبرات صوت الكمبيوتر المحمول كإخراج صوت.
- لم يتم تحديث برنامج تشغيل الصوت: بالنسبة للمبتدئين ، يعد برنامج التشغيل مجموعة من الإرشادات التي يستخدمها Windows لإرسال البيانات واستلامها بين تطبيق وجهاز. يمكن أن يتسبب برنامج تشغيل الصوت التالف أو القديم في تعطل سماعات رأس Bluetooth الخاصة بك وفشلها.
- لم يتم تعطيل البحث عن جهاز قريب: عند تمكين هذه الميزة ، قد يبحث هاتف Android الخاص بك باستمرار عن أجهزة Bluetooth القريبة. قد يتسبب ذلك في إيقاف تشغيل سماعة رأس Bluetooth الحالية ، مما قد يمنعك من سماع الصوت.
- إعدادات الشبكة التالفة: قد لا تحصل على صوت من سماعة الرأس اللاسلكية الخاصة بك لأن إعدادات الشبكة على هاتفك الذكي تالفة.
لحل مشكلة "البلوتوث متصل ولكن لا يمكنه سماع المكالمات"
تحديث أبريل 2024:
يمكنك الآن منع مشاكل الكمبيوتر باستخدام هذه الأداة ، مثل حمايتك من فقدان الملفات والبرامج الضارة. بالإضافة إلى أنها طريقة رائعة لتحسين جهاز الكمبيوتر الخاص بك لتحقيق أقصى أداء. يعمل البرنامج على إصلاح الأخطاء الشائعة التي قد تحدث على أنظمة Windows بسهولة - لا حاجة لساعات من استكشاف الأخطاء وإصلاحها عندما يكون لديك الحل الأمثل في متناول يدك:
- الخطوة 1: تنزيل أداة إصلاح أجهزة الكمبيوتر ومحسنها (Windows 10 ، 8 ، 7 ، XP ، Vista - Microsoft Gold Certified).
- الخطوة 2: انقر فوق "بدء المسح الضوئي"للعثور على مشاكل تسجيل Windows التي قد تسبب مشاكل في الكمبيوتر.
- الخطوة 3: انقر فوق "إصلاح الكل"لإصلاح جميع القضايا.
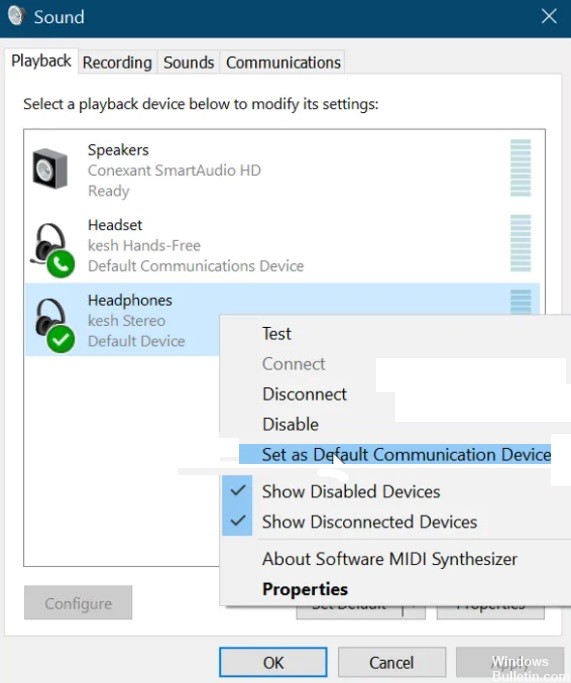
أعد تشغيل جميع عمليات التطبيق على هاتفك
كالعادة ، نبدأ في استكشاف أخطاء التطبيق بأبسط حل. في هذه الحالة ، نبدأ بإعادة تشغيل جميع العمليات المرتبطة بتطبيق Your Phone. يتم ذلك من خلال إدارة المهام.
- اضغط على مجموعة المفاتيح CTRL + SHIFT + ESC لفتح إدارة المهام.
- ثم ابحث عن هاتفك في علامة التبويب "العمليات" وانقر عليه بزر الماوس الأيمن. حدد إنهاء المهمة من القائمة المنبثقة لإنهاء هذه العملية. سيؤدي هذا إلى قتل جميع العمليات التي تعمل في إطاره ، مثل Runtime Broker و Your Phone و YourPhoneServer.exe.
- اسمح للعمليات بإغلاقها تمامًا ، ثم أعد تشغيل تطبيق Your Phone.
- إذا كانت المشكلة ناتجة عن خطأ أو خطأ بسيط ، فإن إعادة تشغيل العملية ستحل المشكلة وستتمكن من سماع صوت المكالمات الهاتفية مرة أخرى. ومع ذلك ، إذا فشل هذا الحل ، فانتقل إلى الحل التالي.
قم بتوصيل جهاز الكمبيوتر الخاص بك بأجهزة Bluetooth الخاصة بك
كما هو الحال مع الطريقة الأولى ، سنحاول إصلاح تطبيق My Phone عن طريق فصل سماعة البلوتوث وإعادة توصيلها.
- ابدأ بفصل سماعة الرأس والهاتف الذكي والكمبيوتر.
- بعد ذلك ، أعد تشغيل كل هذه الأجهزة وأعد توصيلها عبر البلوتوث. بالنسبة لبعض المستخدمين ، تم حل مشكلة الصوت أثناء المكالمات بعد إعادة توصيل الأجهزة.
- إذا لم يفلح ذلك ، فافصل الأجهزة مرة أخرى ، ولكن هذه المرة يجب عليك فصل الكمبيوتر أو إزالته من قائمة أجهزة Bluetooth على الهاتف.
- بعد ذلك ، اضغط على مجموعة مفاتيح Windows + I لبدء إعدادات Windows.
- في إعدادات Windows ، انتقل إلى "الأجهزة" واحذف أي أجهزة Bluetooth سبق لك الاتصال بها. أخيرًا ، أعد تشغيل الكمبيوتر وأعد توصيل أجهزة Bluetooth الخاصة بك.
الاتصال بشبكة بلوتوث شخصية
هناك طريقة أخرى لحل مشكلة المكالمات الصوتية لتطبيق My Phone وهي الاتصال بشبكة Bluetooth الخاصة بك.
- أولاً ، انقر فوق رمز Bluetooth على شريط المهام.
- إذا لم تتمكن من العثور على الرمز ، فانقر فوق السهم لأعلى لإظهار رموز شريط المهام الأخرى والبحث عنها هناك.
- من قائمة Bluetooth ، اختر "الانضمام إلى الشبكة الشخصية".
- ثم انقر بزر الماوس الأيمن على هاتفك الذكي ، وانتقل إلى Connect to ، وحدد Access Point. هذا يجب أن يحل مشكلة المكالمة الصوتية للأبد.
قم بتعيين جهاز الصوت الافتراضي
قد لا يقوم تطبيق الهاتف بتشغيل صوت المكالمة لأنه يحاول الاتصال بمكالمة باستخدام جهاز الصوت الافتراضي. إذا كانت هذه مشكلة ، فيمكنك حلها عن طريق تحديد سماعة رأس Bluetooth الخاصة بك كجهاز الصوت الافتراضي واتباع هذه الخطوات.
- انقر فوق الزر "ابدأ" في القائمة وابحث عن "لوحة التحكم".
- إطلاق لوحة التحكم من نتائج البحث. في لوحة التحكم ، حدد "الأجهزة والصوت" وانقر على "الصوت" في الجزء الأيمن.
- نافذة جديدة ستفتح. انقر فوق علامة التبويب Playback وانقر بزر الماوس الأيمن فوق سماعة رأس Bluetooth. من القائمة المنبثقة ، حدد تعيين كجهاز اتصال افتراضي.
- ثم انقر فوق علامة التبويب تسجيل ، وحدد سماعة رأس Bluetooth ، وقم بتعيينها كجهاز تسجيل افتراضي.
- قم بتوصيل أجهزة Bluetooth باتباع الخطوات الواردة في الحل الثاني أعلاه ، وتأكد من أن هذه العملية تحل مشكلة تطبيقات الهاتف.
أعد تثبيت أو تحديث برنامج تشغيل الصوت على جهاز الكمبيوتر الخاص بك
قد لا يتلقى تطبيق الهاتف صوتًا من المكالمات الهاتفية بسبب مشاكل في برنامج تشغيل الصوت. قد يكون برنامج تشغيل الصوت تالفًا أو قديمًا أو به عطل ، ويمكن أن تؤدي إعادة تثبيته إلى إصلاح الموقف.
- قبل إلغاء تثبيت برنامج تشغيل الصوت ، قم بتنزيل أحدث إصدار من برنامج تشغيل الصوت من موقع OEM على الويب.
- بعد تنزيل برنامج التشغيل ، اضغط على مفتاح Windows + R لفتح مربع الحوار "Run". اكتب devmgmt.MSC في قائمة التشغيل واضغط على ENTER لفتح إدارة الأجهزة.
- في قائمة إدارة الأجهزة ، قم بتوسيع Sound، Video، and Game Controller وانقر بزر الماوس الأيمن فوق جهاز الصوت.
- ثم انقر فوق إزالة الجهاز من القائمة المنبثقة. تأكد من تحديد المربع لإلغاء تثبيت برنامج التشغيل لهذا الجهاز قبل النقر فوق "إلغاء التثبيت".
- انتظر حتى يقوم Windows بإلغاء تثبيت برنامج التشغيل تمامًا ، ثم أعد تشغيل الكمبيوتر.
- عند إعادة التشغيل ، انقر نقرًا مزدوجًا فوق برنامج تشغيل الصوت الذي تم تنزيله مسبقًا وقم بتثبيته.
- عند اكتمال تثبيت برنامج التشغيل ، أعد تشغيل الكمبيوتر.
نصيحة الخبراء: تقوم أداة الإصلاح هذه بفحص المستودعات واستبدال الملفات التالفة أو المفقودة إذا لم تنجح أي من هذه الطرق. إنه يعمل بشكل جيد في معظم الحالات التي تكون فيها المشكلة بسبب تلف النظام. ستعمل هذه الأداة أيضًا على تحسين نظامك لتحقيق أقصى قدر من الأداء. يمكن تنزيله بواسطة بالضغط هنا
الأسئلة المتكررة
لماذا جهاز Bluetooth متصل ولكن لا يوجد صوت؟
يسمح Android للمستخدمين بتحديد إخراج الصوت الذي سيتم استخدام جهاز Bluetooth من أجله. إذا كنت لا تتلقى صوتًا من سماعة رأس Bluetooth الخاصة بك ، فتأكد من تشغيل إعداد "صوت الوسائط المتعددة". مع توصيل سماعة رأس Bluetooth ، انتقل إلى الإعدادات> Bluetooth. حدد سماعة البلوتوث الخاصة بك من القائمة.
لماذا لا يمكنني الاستماع إلى المكالمات الهاتفية على سماعة البلوتوث الخاصة بي؟
لا تتم إضافة أذونات الوصول لجهاز Bluetooth إلى AndroidManifest. إذا كان جهاز Bluetooth يدعم A2DP فقط ، فلا يمكنه تسجيل الصوت ، مما يعني أنه لا يمكن استخدامه للرد على مكالمة هاتفية.
لماذا يتصل جهاز Bluetooth الخاص بي للمكالمات وليس للموسيقى؟
إذا لم يتصل نظام السيارة الذي يعمل بتقنية Bluetooth بجهاز Bluetooth الخاص بهاتفك لتشغيل الموسيقى والوسائط المتعددة ، فافصل Bluetooth وقم بالاقتران مرة أخرى. افتح إعدادات هاتفك وانتقل إلى Bluetooth. انقر فوق رمز الترس بجوار الجهاز في القائمة وتأكد من تشغيل خيار صوت الوسائط المتعددة.
غير قادر على سماع كل الأصوات مرة واحدة عند توصيل سماعة رأس بلوتوث؟
قم يدويًا بتعيين جهاز الاتصال الافتراضي كميكروفون الجهاز وجهاز الإخراج على أنه Bluetooth ستيريو لجميع التطبيقات. إذا كنت تستخدم Windows 10 ، فيمكنك القيام بذلك بسهولة في الإعدادات الموجودة ضمن "Advanced Audio".


