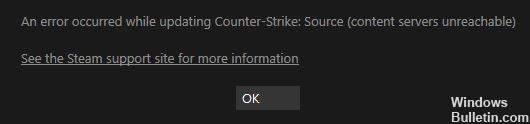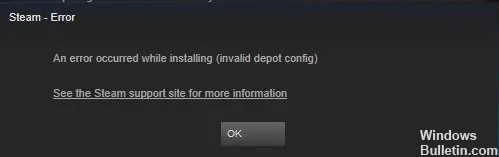كيفية إصلاح مشكلة "Steam Update Stuck" على جهاز كمبيوتر يعمل بنظام Windows 10

بالنسبة لمعظم المستخدمين ، يعد Steam النظام الأساسي المفضل لإدارة الألعاب والتطبيقات المختلفة. ومع ذلك ، يواجه بعض مستخدمي Steam بعض المشكلات عند تحديث Steam أو الألعاب. وفقًا لتقارير من هؤلاء المستخدمين ، تتجمد تحديثات Steam في بعض الأحيان ، ولا يقوم Steam بتحميل التحديثات على الإطلاق.
من الصعب تحديد السبب الدقيق لهذه المشكلة في كل حالة. لكن لحسن الحظ ، هناك العديد من الحلول الممكنة لهذه المشكلة ، ولا تتردد في تجربتها واحدة تلو الأخرى.
ما سبب تجميد تحديث Steam؟

- إذا كان ملف الحزمة تالفًا ، فقد تحصل على خطأ Steam Update Stuck.
- قد تكون الملفات التالفة في ذاكرة التخزين المؤقت للتنزيل هي سبب خطأ Steam Update Stuck.
- قد يتم حظر بعض الميزات بواسطة نظام Windows ، مما يتسبب في حدوث خطأ Steam Update Stuck.
كيف تحل مشكلة Steam Update Stuck؟

امسح ذاكرة التخزين المؤقت للتنزيل
- انقر فوق Steam وحدد الإعدادات.
- انقر فوق التنزيلات على الجانب الأيسر من النافذة.
- انقر فوق مسح تنزيل ذاكرة التخزين المؤقت.
- في مربع الحوار Empty Download Cache الذي يفتح ، انقر فوق "موافق".
- ثم سجل الدخول مرة أخرى في Steam.
ابدأ تشغيل Windows بشكل صحيح
- افتح نافذة تكوين النظام عن طريق كتابة MSConfig في قائمة التشغيل.
- حدد زر الاختيار بدء التشغيل الاختياري.
- ثم تحقق من تحميل خدمات النظام واستخدم مربعات تكوين التمهيد الأصلي في قسم بدء التشغيل الاختياري.
- قم بإلغاء تحديد خانة الاختيار تحميل عناصر بدء التشغيل.
- اختر علامة التبويب الخدمات.
- أولاً ، حدد خيار إخفاء جميع خدمات Microsoft.
- ثم حدد خيار تعطيل الكل.
- حدد الخيار تطبيق.
- انقر فوق "موافق" لإغلاق نافذة تكوين النظام.
- يفتح مربع حوار حيث يمكن للمستخدم اختيار إعادة التشغيل.
- في هذه النافذة ، حدد خيار إعادة التشغيل.
افتح Steam كمسؤول
- اضغط على مجموعة مفاتيح Windows + E.
- افتح مجلد Steam في File Explorer.
- انقر بزر الماوس الأيمن على Steam.exe في مجلد البرنامج وحدد خصائص.
- انقر فوق علامة التبويب التوافق.
- إختار ال تشغيل كمسؤول الخيار.
- انقر فوق الزر "تطبيق".
- انقر فوق "موافق" لإغلاق النافذة.
= & 0 = &