كيفية استكشاف أخطاء VIDEO_TDR_FAILURE (ATIKMPAG.SYS) وإصلاحها على جهاز كمبيوتر يعمل بنظام Windows
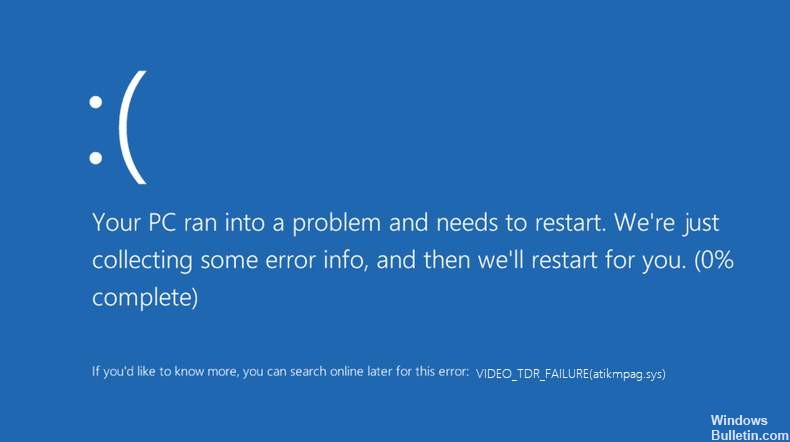
تسببت شاشة الموت الزرقاء (المعروفة أيضًا باسم الشاشة الزرقاء للموت أو الموت الزرقاء) في حدوث مشكلات أكثر مما يمكن أن نحسبه. أحد أخطاء الشاشة الزرقاء هو VIDEO_TDR_FAILURE (ATIKMPAG.SYS).
يحدث هذا الخطأ عند محاولة تشغيل ملف فيديو أو تشغيل لعبة أو القيام بأي شيء آخر متعلق بإخراج الفيديو بجهاز الكمبيوتر الخاص بك.
بدلاً من العمل بشكل طبيعي ، يعرض جهاز الكمبيوتر شاشة زرقاء بها رسالة خطأ مثل "VIDEO_TDR_FAILURE (atikmpag.sys)". ثم يتم إعادة التشغيل ، لكن المشكلة لا تحل نفسها. اعتمادًا على العلامة التجارية لبطاقة الفيديو الخاصة بك ، قد يكون للخطأ اسم مختلف.



















